Windows 7で壁紙を変更できないのはなぜですか?
[ユーザー設定]、[管理用テンプレート]、[デスクトップ]、[デスクトップ]の順にクリックします。 …注ポリシーが有効になっていて特定の画像に設定されている場合、ユーザーは背景を変更できません。このオプションが有効になっていて画像が利用できない場合、背景画像は表示されません。
Windows 7の壁紙を変更するにはどうすればよいですか?
Windows 7のデスクトップの背景を簡単に変更して、自分の個性を際立たせることができます。デスクトップの空白部分を右クリックして、[パーソナライズ]を選択します。コントロールパネルの[個人設定]ペインが表示されます。ウィンドウの左下隅にある[デスクトップの背景]オプションをクリックします。
ノートパソコンの背景を変更できないのはなぜですか?
[設定]>[カスタマイズ]>[背景]に移動して、デスクトップの背景の画像を選択することもできます。デスクトップの背景を変更できない場合、または新しい画像をデスクトップの背景として設定できない場合は、グループポリシーまたはレジストリに適切な変更を加えることで、デスクトップの背景の変更を簡単に有効にできます。
デスクトップの背景のロックを解除するにはどうすればよいですか?
デスクトップの背景のロックを解除する方法
- 「開始」をクリックし、Windowsサーチフィールドに「regedit」と入力して「Enter」を押します。 Windows XPを使用している場合は、[スタート]をクリックし、[ファイル名を指定して実行]を選択し、[regedit]と入力してレジストリエディタに入ります。
- 左側のペインの「プラス」アイコンと「マイナス」アイコンを使用して、レジストリをナビゲートします。
デスクトップの背景を強制的に変更するにはどうすればよいですか?
[ローカルコンピューターポリシー]で、[ユーザーの構成]、[管理用テンプレート]、[デスクトップ]の順に展開し、[アクティブデスクトップ]をクリックします。 [アクティブなデスクトップの壁紙]をダブルクリックします。 [設定]タブで、[有効]をクリックし、使用するデスクトップの壁紙へのパスを入力して、[OK]をクリックします。
Windows 7でデスクトップの背景を有効にするにはどうすればよいですか?
[スタート]をクリックし、[検索]ボックスに「電源オプション」と入力して、リストの[電源オプション]をクリックします。 [電源プランの選択]ウィンドウで、選択した電源プランの横にある[プラン設定の変更]をクリックします。 [高度な電源設定の変更]をクリックし、[デスクトップの背景設定]オプションを展開します。
Windows 7でスクリーンショットを撮るにはどうすればよいですか?
Windows7でスクリーンショットを撮って印刷する方法
- SnippingToolを開きます。 Escキーを押してから、キャプチャするメニューを開きます。
- Ctrl +PrintScrnを押します。
- [新規]の横の矢印をクリックして、[自由形式]、[長方形]、[ウィンドウ]、または[フルスクリーン]を選択します。
- メニューの一部を取得します。
ズームの背景を変更できないのはなぜですか?
Zoomデスクトップクライアントにサインインします。プロフィール写真をクリックしてから、[設定]をクリックします。 [仮想背景]を選択します。注:[仮想背景]タブがなく、Webポータルで有効にしている場合は、ZoomDesktopClientからサインアウトしてから再度サインインしてください。
バックグラウンド設定をオンにするにはどうすればよいですか?
[スタート]ボタンと[設定]をクリックして、設定アプリを開きます。次に、[アクセスのしやすさ]を選択します。 [アクセスのしやすさ]ウィンドウで、[その他のオプション]に移動し、[ビジュアルオプション]で[Windowsの背景を表示]という設定のオン/オフを切り替えることができます。
管理者がデスクトップの背景を無効に変更するにはどうすればよいですか?
デスクトップの背景「管理者によって無効にされた」HELLLLP
- a。管理者権限を持つユーザーでWindows7にログインします。
- b。 「gpedit」と入力します。 …
- c。これにより、ローカルグループポリシーエディターが起動します。 …
- d。右側のペインで、[デスクトップの背景の変更を防ぐ]をダブルクリックします
- e。 [デスクトップの背景の変更を防ぐ]ウィンドウで、[有効]オプションを選択します。
- f。 [適用]、[OK]の順にクリックします。
23日。 2011年。
デスクトップの背景ウィンドウ7をオフにするにはどうすればよいですか?
ユーザーが(管理者アカウントで)壁紙を変更できないようにするには、[スタート]>[実行]>[gpedit]と入力します。 mscとEnterキーを押します。次に、[ローカルコンピューターポリシー]>[ユーザー構成]>[管理用テンプレート]>[デスクトップ]に移動します。右側のペインで、[デスクトップの壁紙]を選択して有効にします。
Android | iOS
- Zoomモバイルアプリにログインします。
- ズーム会議中に、コントロールの[その他]をタップします。
- 仮想背景をタップします。
- 適用する背景をタップするか、[+]をタップして新しい画像をアップロードします。 …
- 背景を選択して会議に戻るには、[閉じる]をタップします。
すべてのドメインユーザーに壁紙を設定する方法
- Active Directoryから、ユーザーとコンピューターにアクセスします。
- 左側のペインで、ドメイン名を右クリックして[プロパティ]を選択します
- [グループポリシー]タブをクリックします。
- [デフォルトのドメインポリシー]を選択し、[編集]ボタンをクリックします。
- 左側のウィンドウで、[ユーザーの構成]->[管理用テンプレート]->[コントロールパネル]->[表示]に移動します。
-
 検索をスーパーチャージする5つのWindows10検索ツール
検索をスーパーチャージする5つのWindows10検索ツールあなたのハードドライブはどれくらいきれいで整理されていますか?一部の人にとっては、ファイル管理の慣行により、適切なファイルとフォルダーを見つけるのは簡単です。ただし、他の人にとっては、少し注意が必要な場合があります。ファイルやフォルダが非常にきれいであっても、ファイルが本来あるべき場所から「消えた」ように見える奇妙な瞬間が生じる可能性があります。このような場合、検索ツールはどこに行ったかを見つけるのに役立ちます。 Windows 10には独自の検索ツールが付属しているので、それを使用して必要なものを見つけることができます。ただし、このデフォルトの検索オプションよりも効率的になるように開発され
-
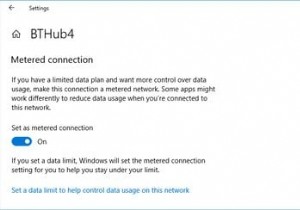 Windowsで帯域幅とデータ使用量を制限する方法
Windowsで帯域幅とデータ使用量を制限する方法コンピューターの帯域幅を制限すると、データの浪費を防ぐことができます。特定のデータ制限がある場合は、過充電を防ぐことができるため、この設定を管理すると非常に役立ちます。 組み込みのWindows10機能を使用して帯域幅の使用を制御する方法を示し、次に、帯域幅を制限するのに役立つより多くの機能を提供するいくつかの追加のサードパーティツールを提供します。 Windows10でデータ使用を制限する方法 まず、Windows 10に付属のツールを使用して、ネットワークの使用を制御し、帯域幅の制限を適用する方法を見てみましょう。 Windows10で従量制接続を有効にする Windows 10で帯
-
 Windows11のコンテキストメニューについて知っておくべきことすべて
Windows11のコンテキストメニューについて知っておくべきことすべてWindows 10の右クリックメニューは、デザインの改善のために長い間延期されてきました。コマンドアイテムは垂直線に沿って無制限に配置されているため、すぐに追加してデスクトップを乱雑にする可能性があります。 Windows 11のコンテキストメニューは、視覚的に魅力的な方法でこの問題を解決することを目的としています。切り捨てられたアイテムを使用し、あまり使用しないコマンドよりも本当に必要なコマンドを優先します。 Windows 11のこの新しいデフォルト設定と、従来のWindows10メニューに戻る方法について知っておくべきことはすべてここにあります。 Windows 11のコンテキストメ
