ベストアンサー:管理者アカウントを通常に変更するにはどうすればよいですか?
管理者設定を削除するにはどうすればよいですか?
設定で管理者アカウントを削除する方法
- Windowsの[スタート]ボタンをクリックします。このボタンは、画面の左下隅にあります。 …
- [設定]をクリックします。 …
- 次に、アカウントを選択します。
- ファミリーと他のユーザーを選択します。 …
- 削除する管理者アカウントを選択します。
- [削除]をクリックします。 …
- 最後に、[アカウントとデータの削除]を選択します。
管理者コントロールを変更するにはどうすればよいですか?
方法1:コントロールパネルを使用する
- まず、コントロールパネルを開きます。 …
- [アカウントの管理]ウィンドウで、管理者に昇格する標準のユーザーアカウントをクリックして選択します。
- 左から[アカウントの種類を変更]オプションをクリックします。
- [管理者]ラジオボタンを選択し、[アカウントタイプの変更]ボタンをクリックします。
Windows 10で管理者アカウントを無効にするにはどうすればよいですか?
Windows10での組み込みの管理者アカウントの有効化/無効化
- [スタート]メニューに移動し(またはWindowsキー+ Xを押して)、[コンピューターの管理]を選択します。
- 次に、[ローカルユーザーとグループ]、[ユーザー]の順に展開します。
- 「管理者」を選択し、右クリックして「プロパティ」を選択します。
- 「アカウントが無効になっています」のチェックを外して有効にします。
[管理者:コマンドプロンプト]ウィンドウで、「ネットユーザー」と入力します 次に、Enterキーを押します。注:管理者アカウントとゲストアカウントの両方が一覧表示されます。管理者アカウントをアクティブ化するには、コマンドnet user administrator / active:yesと入力し、Enterキーを押します。
非表示の管理者アカウントを有効にするにはどうすればよいですか?
セキュリティポリシーの使用
- スタートメニューをアクティブにします。
- secpolと入力します。 …
- [セキュリティ設定]>[ローカルポリシー]>[セキュリティオプション]に移動します。
- ポリシーアカウント:管理者アカウントのステータスは、ローカル管理者アカウントが有効かどうかを決定します。 …
- ポリシーをダブルクリックし、[有効]を選択してアカウントを有効にします。
Chromeから管理者を削除するにはどうすればよいですか?
問題の解決に役立つ可能性のある手順は次のとおりです。
- Mac用のChromeポリシーリムーバーをダウンロードします。
- 開いているChromeウィンドウをすべて閉じます。
- ダウンロードしたファイルを解凍します。
- 「chrome-policy-remove-and-remove-profile-mac」をダブルクリックします。
- Chromeを再起動すると、問題が解決するはずです。
コンピューターの管理者を変更するにはどうすればよいですか?
設定を使用してWindows10で管理者を変更する方法
- Windowsの[スタート]ボタンをクリックします。 …
- 次に、[設定]をクリックします。 …
- 次に、[アカウント]を選択します。
- ファミリーと他のユーザーを選択します。 …
- [その他のユーザー]パネルでユーザーアカウントをクリックします。
- 次に、[アカウントタイプの変更]を選択します。 …
- [アカウントタイプの変更]ドロップダウンで[管理者]を選択します。
Microsoftアカウントの管理者名を変更するには:
- タスクバーの検索ボックスに「コンピューターの管理」と入力し、リストから選択します。
- [ローカルユーザーとグループ]の横にある矢印を選択して展開します。
- ユーザーを選択します。
- [管理者]を右クリックして、[名前の変更]を選択します。
- 新しい名前を入力します。
管理者のユーザー名とパスワードを引き続き入力するように修正するにはどうすればよいですか?
Windows10およびWindows8。 x
- Win-rを押します。ダイアログボックスで、compmgmtと入力します。 mscをクリックし、Enterキーを押します。
- ローカルユーザーとグループを展開し、ユーザーフォルダを選択します。
- 管理者アカウントを右クリックして、[パスワード]を選択します。
- 画面の指示に従ってタスクを完了します。
-
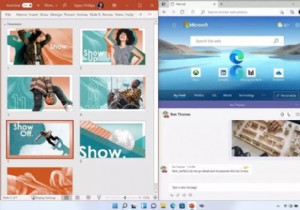 知っておくべきWindows11の新機能
知っておくべきWindows11の新機能2015年に発売されたWindows10は、ついにMicrosoftの新しいオペレーティングシステムであるWindows11に置き換えられました。 この記事では、Windows 11専用の主要な機能について説明しているため、アップグレードが適切かどうかについて情報に基づいた判断を下すことができます。 Windows 11の新機能が必要かどうかを決定する前に、アップグレードする予定のデバイスがWindows11の最小システム要件を満たしていることを確認してください。 スナップレイアウト Windows 10では、ウィンドウのサイズを簡単に変更して、画面の半分を占めるようにすることができま
-
 Windows10でタイムラインアクティビティをクリアする方法
Windows10でタイムラインアクティビティをクリアする方法タイムラインは、2018年4月の更新でWindows10に参入しました。タイムライン機能は、PC上のすべてのアプリ、ファイル、およびアクティビティを追跡し、作業を再開するために時間を取り戻すのに役立ちます。さらに、Cortanaはタイムラインを活用して、再開したいアクティビティを提案または思い出させることができます。 タイムラインアクティビティはクラウドと同期されるため、過去のアクティビティを参照して、Microsoftアカウントに接続されている他のWindowsPCで中断したところから作業を続行できます。 タイムラインからアクティビティまたは一連のアクティビティをクリアしたい場合は、数回
-
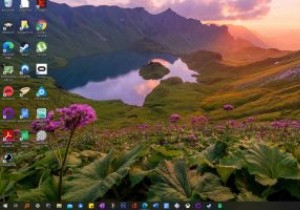 Windowsデスクトップの背景として毎日のBingの壁紙を設定する方法
Windowsデスクトップの背景として毎日のBingの壁紙を設定する方法Bingは、おそらくGoogleの正当な候補になることはないでしょうが、それはMicrosoftの検索エンジンに優れた品質がないことを意味するものではありません。たとえば、メインの検索ページにある素敵な毎日の背景は見栄えがよく、少し調整するだけでデスクトップの背景として表示できます。 Bingには、毎日の壁紙に合わせてデスクトップの背景を自動的に変更できる公式の壁紙アプリがあります。この記事では、そのアプリの使用方法と、代わりに、Windowsで毎日回転する動的なデスクトップの背景について説明します。 Bingアプリを使用して毎日のBing壁紙を設定する MicrosoftのWebサイトか
