Ubuntuでハードドライブの詳細を見つけるにはどうすればよいですか?
Ubuntuでハードドライブ情報を見つけるにはどうすればよいですか?
ハードディスクの確認
- アクティビティの概要からディスクを開きます。
- 左側のストレージデバイスのリストから、確認するディスクを選択します。 …
- メニューボタンをクリックして、[SMART Data&Self-Tests…]を選択します。 …
- SMART属性で詳細を確認するか、[セルフテストの開始]ボタンをクリックしてセルフテストを実行します。
ハードドライブの詳細を確認するにはどうすればよいですか?
Windowsで詳細なハードドライブ情報を見つけるには、次の手順を実行します。
- 「開始」をクリックして、コントロールパネルに移動します。 …
- 「システムとメンテナンス」を選択します。
- [デバイスマネージャ]、[ディスクドライブ]の順にクリックします。シリアル番号など、ハードドライブに関する詳細情報をこの画面で確認できます。
Linuxでハードドライブ名を見つけるにはどうすればよいですか?
Linuxでは、時代の幕開け以来、ディスクとパーティションは / proc / partitionsにリストされています。 。または、lshw:lshw-classdiskを使用することもできます。 Linuxは、ストレージボリュームの優れたツリービューを表示するlsblkユーティリティも提供します(util-linux 2.19以降、BusyBoxを備えた組み込みデバイスには存在しません)。
ハードドライブがSSDであるかどうかを確認するにはどうすればよいですか?
コンピュータにSSDまたはHDDタイプのストレージがあるかどうかを確認する
- [スタート]ボタンを右クリックして、[ファイル名を指定して実行]をクリックします。
- [コマンドの実行]ウィンドウで、dfrguiと入力し、[OK]をクリックします。
- 次の画面で、ハードドライブのタイプが[メディアタイプ]列に表示されます。
ハードドライブのモデル番号を確認するにはどうすればよいですか?
ハードドライブのモデルを見つけるには、ベアハードドライブのラベルを確認する必要があります。 。ベアドライブが外部エンクロージャー内にある場合(つまり、「外部ハードドライブ」がある場合)、モデル番号を取得する唯一の方法は、エンクロージャーを分解してハードドライブを取り外すことです。
ハードドライブのシリアル番号Linuxを見つけるにはどうすればよいですか?
このツールを使用してハードドライブのシリアル番号を表示するには、次のコマンドを入力します。
- lshwクラスのディスク。
- smartctl -i / dev/sda。
- hdparm -i / dev/sda。
-
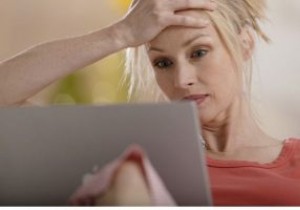 データを失うことなく外付けハードドライブを再フォーマットする方法
データを失うことなく外付けハードドライブを再フォーマットする方法ハードドライブのバックアップを外付けハードドライブに保存しますか?うまくいけば、あなたはそうします。これは、データを安全に保つための賢い方法です。しかし、そのドライブが破損し、再度アクセスできるように再フォーマットする必要がある場合はどうなりますか?すべてのデータを失うことなく再フォーマットできますか?確かに可能ですが、できますか? 簡単な答えは、はいです。ドライブを再フォーマットし、ドライブをフォーマットしてからデータ回復ツールを使用して情報を復元することにより、ファイルを保持することができます。 ドライブを再フォーマットする方法 Windowsでドライブを再フォーマットするのは、非常に
-
 Windows10で「この設定は管理者によって管理されています」を修正する方法
Windows10で「この設定は管理者によって管理されています」を修正する方法WindowsUpdateの不足やWindowsDefenderの問題が原因で、1つとしてログインしていても、「この設定は管理者によって管理されています」というエラーメッセージが表示されることがあります。これにより、スマートスクリーンを無効にしたり、場合によってはMicrosoft以外のアプリを起動したりできなくなる可能性があります。 この問題を解決するためにインストールスペシャリストである必要はありませんが、いくつかのマイナーな技術的編集が必要です。最も明白な解決策からレジストリ編集手順まで、これらの修正を1つずつ実行します。 「この設定は管理者によって管理されています」の問題とは何ですか
-
 Windows10で死のエラーのブルースクリーンを修正するための最良の方法
Windows10で死のエラーのブルースクリーンを修正するための最良の方法ブルースクリーンオブデス(BSOD)エラーは、Windowsコンピューターに固有の最も厄介なシステムクラッシュの1つです。重大な障害はWindows1.0の時代から存在しており、Microsoftによって未解決のままです。 BSODクラッシュは、レジストリの破損、インストールファイルの破損、ドライバとハードウェアの同期のずれなど、さまざまな理由で発生する可能性があります。クラッシュするたびに、Windowsはクラッシュの背後にある正確な理由を説明する「ミニダンプ」ファイルを保存します。 次のチュートリアルでは、BSODの問題を軽減するための最良の方法をいくつか取り上げます。ここで説明するト
