ディスクなしでWindows81をクリーンインストールするにはどうすればよいですか?
[全般]を選択し、[すべてを削除してWindowsを再インストールする]が表示されるまで下にスクロールします。 「はじめに」をクリックし、「次へ」を選択します。 「ドライブを完全にクリーニングする」を選択します。このオプションは、ハードドライブをワイプし、Windows8を新品のように再インストールします。 「リセット」をクリックして、Windows8を再インストールすることを確認します。
インストールメディアなしで更新
- システムを起動し、[コンピューター]> [C:]に移動します。ここで、C:はWindowsがインストールされているドライブです。
- 新しいフォルダを作成します。 …
- Windows 8 / 8.1インストールメディアを挿入し、ソースフォルダーに移動します。 …
- install.wimファイルをコピーします。
- install.wimファイルをWin8フォルダーに貼り付けます。
ハードドライブからWindows8をインストールする–CDやUSBを使用せずに
- パート1:Windows8インストールファイルをハードドライブにコピーします。
- パート2:ハードドライブを起動可能にする。
- パート3:Windows8をインストールします。
ディスクなしでWindowsをフレッシュインストールするにはどうすればよいですか?
ディスクなしでWindowsを再インストールするにはどうすればよいですか?
- 「スタート」>「設定」>「アップデートとセキュリティ」>「リカバリ」に移動します。
- [このPCオプションをリセット]で、[開始]をタップします。
- [すべて削除]を選択してから、[ファイルを削除してドライブをクリーンアップする]を選択します。
- 最後に、[リセット]をクリックしてWindows10の再インストールを開始します。
ディスクなしでコンピューターをワイプするにはどうすればよいですか?
非システムドライブのフォーマット
- 管理者アカウントを使用して問題のコンピューターにログインします。
- [スタート]をクリックして、「diskmgmt」と入力します。 …
- フォーマットするドライブを右クリックし、[フォーマット]をクリックします。
- プロンプトが表示されたら、[はい]ボタンをクリックします。
- ボリュームラベルを入力します。 …
- [クイックフォーマットを実行する]チェックボックスをオフにします。 …
- [OK]を2回クリックします。
[全般]を選択し、[すべてを削除してWindowsを再インストールする]が表示されるまで下にスクロールします。 「はじめに」をクリックし、「次へ」を選択します。 「ドライブを完全にクリーニングする」を選択します。このオプションは、ハードドライブをワイプし、Windows8を新品のように再インストールします。 「リセット」をクリックします 」をクリックして、Windows8を再インストールすることを確認します。
Windows 8をUSBに配置するにはどうすればよいですか?
USBデバイスからWindows8または8.1をインストールする方法
- Windows8DVDからISOファイルを作成します。 …
- MicrosoftからWindowsUSB/ DVDダウンロードツールをダウンロードして、インストールします。 …
- WindowsUSBDVDダウンロードツールプログラムを起動します。 …
- ステップ1/4で[参照]を選択します。[ISOファイルの選択]画面を選択します。
Windows8.1セットアップでプロダクトキー入力をスキップする
- USBドライブを使用してWindows8.1をインストールする場合は、インストールファイルをUSBに転送してから、手順2に進みます。…
- /sourcesフォルダーを参照します。
- ei.cfgファイルを探して、メモ帳やメモ帳++(推奨)などのテキストエディターで開きます。
Windows 8コンピューターを完全にリセットするにはどうすればよいですか?
Windows8でハードリセットを実行する方法
- 画面の右上(または右下)の隅にマウスを合わせると、チャームメニューが表示されます。
- [設定]を選択します。
- 下部にある[その他のPC設定]を選択します。
- [全般]を選択してから、[更新]または[リセット]を選択します。
Shiftキーを押したままにします 画面の電源ボタンをクリックしながらキーボードで。 Shiftキーを押しながら、[再起動]をクリックします。 Advanced Recovery Optionsメニューがロードされるまで、Shiftキーを押し続けます。 [トラブルシューティング]をクリックします。
提供されている場合は、起動デバイスをUEFIデバイスとして選択し、2番目の画面で[今すぐインストール]、[カスタムインストール]の順に選択し、ドライブ選択画面で未割り当て領域まですべてのパーティションを削除して最もクリーンにし、[未割り当て領域]を選択し、[次へ]をクリックして許可します。必要なパーティションを作成してフォーマットし、開始します…
MicrosoftはWindows11をリリースしていますか?
Microsoftの次世代デスクトップオペレーティングシステムであるWindows11は、すでにベータプレビューで利用可能であり、10月5日に正式にリリースされます。 。
方法1:コンピューターをリカバリパーティションからリセットする
- 2)[コンピューター]を右クリックし、[管理]を選択します。
- 3)[ストレージ]、[ディスクの管理]の順にクリックします。
- 3)キーボードで、Windowsロゴキーを押して、recoveryと入力します。 …
- 4)[高度な回復方法]をクリックします。
- 5)[Windowsの再インストール]を選択します。
- 6)[はい]をクリックします。
- 7)[今すぐバックアップ]をクリックします。
ディスクなしでWindows7を工場出荷時の設定に復元するにはどうすればよいですか?
CD/DVDをインストールせずに復元
- コンピューターの電源を入れます。
- F8キーを押し続けます。
- [詳細ブートオプション]画面で、[コマンドプロンプト付きのセーフモード]を選択します。
- Enterキーを押します。
- 管理者としてログインします。
- コマンドプロンプトが表示されたら、次のコマンドを入力します:rstrui.exe。
- Enterキーを押します。
Windows 7コンピューターをきれいにワイプするにはどうすればよいですか?
[設定]オプションを選択します。画面の左側で、[すべて削除]を選択してWindowsを再インストールします。 「PCのリセット」画面で、「次へ」をクリックします。 [ドライブを完全にクリーンアップしますか]画面で、[ファイルを削除するだけ]を選択してすばやく削除するか、[ドライブを完全にクリーンアップしてすべてのファイルを消去する]を選択します。
-
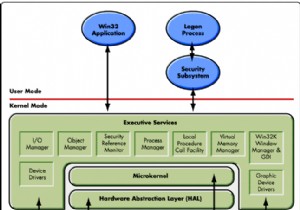 Windowsドライバーについて知っておくべきことすべて[MTEの説明]
Windowsドライバーについて知っておくべきことすべて[MTEの説明]ドライバーに関しては、多くの人がドライバーをインストールするときに何を期待できるかわかりません。多くの人がドライバーとユーザーレベルのソフトウェアの違いを理解しておらず、さらに多くの人がそれが何を意味するのかを理解していません。ドライバーは、Windows、Linux、またはMacintoshのいずれを使用しているかに関係なく、すべてのオペレーティングシステムで基本的な役割を果たします。このセグメントでは、特にWindowsドライバー、その階層、およびそれらに関する最も一般的な問題を解決する方法について説明します。 ドライバーとは 間違いなく、ドライバーはまだコンピュータープログラムです。
-
 Windows10でコンピューターの名前を変更する方法
Windows10でコンピューターの名前を変更する方法Windows 10コンピューターを購入するとき、通常最初に行うことは、それをパーソナライズすることです。あなたはすべてをあなたの好みに合わせて設定しますが、名前を変更することを覚えていないかもしれません。そうでない場合は、数分しかかからないさまざまな方法があります。 パーソナライズされた名前をコンピューターに追加することは、最初にセットアップしたときに遭遇するものですが、最初に追加した名前は完全な間違いだったのかもしれません。コンピュータの名前を変更するオプションはすばやく簡単です。名前を変更するためだけにシステム全体を再インストールする必要はありません。 設定でWindows10コンピュ
-
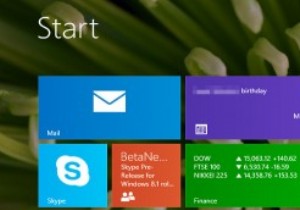 Windows 8 vs 8.1 – PC設定で何が変更されましたか?
Windows 8 vs 8.1 – PC設定で何が変更されましたか?Microsoftは来週オペレーティングシステムのバージョン8.1をリリースする予定であり、アップデートは単なるサービスパックではありません。多くの変更があり、[スタート]ボタンと[デスクトップに起動]が宣伝リストの先頭に立っています。しかし、これら2つの項目だけではありません。 PC設定は、コンピューターとその設定をカスタマイズするための最新のコントロールパネルのようなセンターであり、機能も追加されていますが、圧縮されています。 2つのバージョンを並べて配置すると、Windows8と8.1の違いを見つけるのは難しくありません。これは、2つのオペレーティングシステム間のPC設定の簡単な比較で
