Windows 7でロックされたフォルダーを非表示にするにはどうすればよいですか?
ファイルエクスプローラー(任意のフォルダー)を開き、[ツール]> [フォルダーオプション...]に移動します。[フォルダーオプション]内で、[表示]タブに切り替えます。 [ファイルとフォルダ]で[隠しファイルとフォルダ]オプションを見つけ、[隠しファイル、フォルダ、またはドライブを表示しない]を選択します。 [OK]をクリックし、次のいくつかの手順で、フォルダの非表示に進みます。
ロックされたフォルダを非表示にするにはどうすればよいですか?
フォルダをパスワードで保護する
- Windowsエクスプローラーで、パスワードで保護するフォルダーに移動します。フォルダを右クリックします。
- メニューから[プロパティ]を選択します。表示されるダイアログで、[全般]タブをクリックします。
- [詳細設定]ボタンをクリックし、[コンテンツを暗号化してデータを保護する]を選択します。 …
- フォルダをダブルクリックして、アクセスできることを確認します。
Windows 7のフォルダーをパスワードで保護できますか?
残念ながら、Windows Vista、Windows 7、Windows 8、およびWindows 10は、ファイルまたはフォルダーをパスワードで保護するための機能を提供していません。これを行うには、サードパーティのソフトウェアプログラムを使用する必要があります。 …暗号化するファイルまたはフォルダを選択します。ファイルまたはフォルダを右クリックして、[プロパティ]を選択します。
フォルダをパスワードで保護できますか?
保護したいフォルダを見つけて選択し、「開く」をクリックします。 [画像形式]ドロップダウンで、[読み取り/書き込み]を選択します。 [暗号化]メニューで、使用する暗号化プロトコルを選択します。フォルダに使用するパスワードを入力してください。
コンピューター上のファイルを非表示にしてロックするにはどうすればよいですか?
Windowsエクスプローラーで、[ファイル]タブをクリックします。 [オプション]を選択し、[表示]タブを選択します。
…
Windows 7、8、および10
- 非表示にするファイルまたはフォルダーを右クリックします。 [プロパティ]を選択します。
- [全般]タブをクリックし、[属性]セクションで[非表示]をオンにします。
- [適用]をクリックします。
フォルダをパスワードで保護できないのはなぜですか?
ファイルまたはフォルダを右クリックして[プロパティ]を選択し、[詳細設定]に移動して、[コンテンツを暗号化してデータを保護する]チェックボックスをオンにするだけです。 …ですから、離れるたびにコンピュータをロックするかログオフするようにしてください。そうしないと、暗号化によって誰も停止しません。
ファイルをパスワードで保護するにはどうすればよいですか?
パスワードでドキュメントを保護する
- [ファイル]>[情報]>[ドキュメントの保護]>[パスワードで暗号化]に移動します。
- パスワードを入力してから、もう一度入力して確認します。
- ファイルを保存して、パスワードが有効になっていることを確認します。
Windows 7で非表示のフォルダーを表示するにはどうすればよいですか?
Windows 7
- [スタート]ボタンを選択し、[コントロールパネル]>[外観とカスタマイズ]を選択します。
- [フォルダオプション]を選択してから、[表示]タブを選択します。
- [詳細設定]で、[隠しファイル、フォルダ、およびドライブを表示する]を選択し、[OK]を選択します。
Windowsでロックされたフォルダーを作成するにはどうすればよいですか?
Windowsでフォルダをパスワードで保護する方法
- Windowsエクスプローラーを開き、パスワードで保護するフォルダーを見つけて、右クリックします。
- [プロパティ]を選択します。
- [詳細]をクリックします。
- 表示される[詳細属性]メニューの下部にある[コンテンツを暗号化してデータを保護する]チェックボックスをオンにします。
- [OK]をクリックします。
25日。 2020г。
Windows 7でパスワードを設定するにはどうすればよいですか?
パスワードを作成する必要がある場合は、次の手順に従ってください。
- [ユーザーアカウント]で、[アカウントのパスワードを作成する]をクリックします。
- 最初の空白のフィールドにパスワードを入力します。
- 2番目の空白のフィールドにパスワードを再入力して確認します。
- パスワードのヒントを入力します(オプション)。
- [パスワードの作成]をクリックします。
23日。 2009年。
Windows 10のフォルダーにパスワードを設定できますか?
Windows 10のフォルダーをパスワードで保護できるため、フォルダーを開くたびにコードを入力する必要があります。パスワードを忘れないようにしてください。パスワードで保護されたフォルダには、忘れた場合の回復方法はありません。
Googleドライブのフォルダにパスワードを設定できますか?
Googleドライブフォルダをパスワードで保護できますか?ファイルを作成したユーザーである限り、Googleドライブフォルダのパスワード保護を使用できます。ただし、個々のドキュメントは暗号化できますが、Googleドライブフォルダを暗号化することはできません。
パスワードで保護されたzipファイルを作成するにはどうすればよいですか?
Zipファイルをパスワードで保護する
- ステップ1WinZipを開きます。
- ステップ2WinZipのファイルペインを使用して、暗号化するファイルを選択します。
- ステップ3[暗号化]をオンの位置にします。
- ステップ4[Zipに追加]を選択します。
- ステップ5zipファイルを保存します。
コンピューター上のファイルをロックするにはどうすればよいですか?
MicrosoftWindowsでファイルとフォルダを暗号化する
- 暗号化するフォルダまたはファイルを見つけて選択します。
- フォルダまたはファイルを右クリックして、[プロパティ]を選択します。
- [全般]タブを開き、[詳細]ボタンを選択します。
- データを保護するためにコンテンツを暗号化するの横にあるチェックボックスをオンにします。
- チェックボックスをオンにした後、[適用]を選択して[OK]をクリックします。
1月。 2019г。
Windows 10のロックを解除するにはどうすればよいですか?
フォルダまたはファイルを右クリックし、[プロパティ]をクリックします。 [全般]タブをクリックし、[詳細]をクリックします。 [コンテンツを暗号化してデータを保護する]チェックボックスをオフにします。フォルダを復号化する場合は、[このフォルダ、サブフォルダ、およびファイルに変更を適用する]オプションを選択します。
ソフトウェアなしでコンピュータフォルダをロックするにはどうすればよいですか?
- ステップ1:メモ帳を開き、以下のコードをメモ帳にコピーします。 ____________________________________________________…
- ステップ2:メモ帳ファイルをLock.bat(.batは必須)として保存するヒント質問コメント。
- ステップ3:Lock.batをダブルクリックすると、MyFolderという名前の新しいフォルダーが作成されます。 …
- ステップ4:[ロック]をダブルクリックします。
-
 WindowsとUbuntuでMACアドレスを変更する方法
WindowsとUbuntuでMACアドレスを変更する方法「メディアアクセス制御」の略であるMACは、ネットワークインターフェイスデバイスを表す一意のアドレスです。簡単に言うと、それぞれのメーカーによって割り当てられたネットワークインターフェースハードウェアの一意の番号です。ネットワークの世界では、IPアドレスとMACアドレスが連携してデータを前後に移動します。とはいえ、MACアドレスは、必要に応じて変更またはなりすましすることができます。 PC内の各ネットワークデバイス(有線イーサネットポート、WiFiなど)の一意のアドレスとして機能する以外に、MACは、MAC認証、アドレスフィルタリング、静的IP割り当て、デバイストラッキングなど、さまざまな目
-
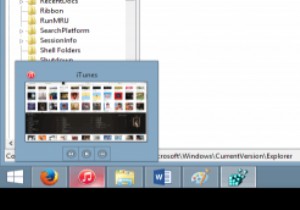 パフォーマンスを向上させるためにWindowsタスクバーのプレビュー時間を変更する方法
パフォーマンスを向上させるためにWindowsタスクバーのプレビュー時間を変更する方法Windowsが認識可能なGUIを備えている限り、画面の下部に沿ってタスクバーが実行されています。 Windows 7は、この長期実行機能を「スーパーバー」として販売されていたものに変更しました。プログラムはラベルにグループ化され、ショートカットとして固定できるようになり、プレビューがついにオプションになりました。 この変更は、最新のWindows 10プレビュービルドでも存続するのに十分なものでしたが、プレビュー速度は常に少しだけ望まれていました。一部のプレビューに追加のボタンがあることを考えると(iTunesなどの明らかな例)、ポップアップが制御されるのを待つのは面倒です。 これらの調
-
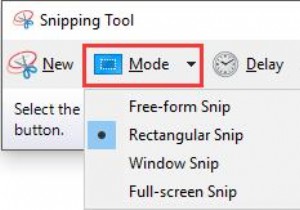 SnippingToolを使用してスクリーンショットをキャプチャする方法
SnippingToolを使用してスクリーンショットをキャプチャする方法これで、SnippingToolを取得または開く方法がわかりました。 Windows 10では、次に行うことは、Windows10のスナップショットを撮るためにそれを使用することを学ぶことです。 Print Screenキーといくつかの物理的なボタンの組み合わせを利用してニュースやストーリーなどを保存する方法はかなり確かです。ただし、それぞれに独自のデメリットがあります。たとえば、PrintScreenはフルスクリーンしか使用できません。スナップショット 。 それどころか、WindowsシステムのSnipping Toolに関しては、人々はそれが何であるか、そしてそれをどのように使用するか
