Windows Updateでのクリーンアップとはどういう意味ですか?
画面にクリーンアップを実行するというメッセージが表示された場合は、ディスククリーンアップユーティリティが、一時ファイル、オフラインファイル、古いWindowsファイル、Windowsアップグレードログなどの不要なファイルを削除しようとしていることを意味します。プロセス全体に長い時間がかかります。数時間のように。
Windows Updateのクリーンアップは安全ですか?
Windows Updateのクリーンアップ:Windows Updateから更新プログラムをインストールすると、Windowsは古いバージョンのシステムファイルを保持します。これにより、後で更新をアンインストールできます。 …これは、コンピュータが正常に動作している限り、安全に削除できます。 更新をアンインストールする予定はありません。
Windows 10でのクリーンアップとは何ですか?
Windows 10.一時ファイルを削除するには:タスクバーの検索ボックスに「ディスククリーンアップ」と入力します。 、結果のリストから[ディスククリーンアップ]を選択します。クリーンアップするドライブを選択し、[OK]を選択します。
ノートパソコンのクリーンアップとは何ですか?
これにより、一時ファイルが削除されます 、ごみ箱を空にして、不要になったさまざまなファイルやその他のアイテムを削除します。ハードドライブ上の不要な一時ファイルの量を減らすことにより、コンピュータの実行速度が向上します。 …ディスククリーンアップを実行する方法の簡単なステップバイステップの説明は次のとおりです。
Windows Updateファイルをクリーンアップするにはどうすればよいですか?
古いWindowsUpdateファイルを削除する方法
- [スタート]メニューを開き、「コントロールパネル」と入力して、Enterキーを押します。
- 管理ツールに移動します。
- ディスククリーンアップをダブルクリックします。
- [システムファイルのクリーンアップ]を選択します。
- WindowsUpdateのクリーンアップの横にあるチェックボックスをオンにします。
- 可能な場合は、[以前のWindowsインストール]の横にあるチェックボックスをオンにすることもできます。
ディスククリーンアップはファイルを削除しますか?
ディスククリーンアップは、ハードディスクのスペースを解放し、システムパフォーマンスを向上させるのに役立ちます。ディスククリーンアップはディスクを検索し、一時ファイル、インターネットキャッシュファイル、および安全に削除できる不要なプログラムファイルを表示します。 ディスククリーンアップにこれらのファイルの一部またはすべてを削除するように指示できます 。
一時ファイルを削除しても大丈夫ですか?
コンピュータから一時ファイルを削除するのは完全に安全です 。 …通常、ジョブはコンピュータによって自動的に実行されますが、手動でタスクを実行できないという意味ではありません。
MicrosoftはWindows11をリリースしていますか?
Microsoftの次世代デスクトップオペレーティングシステムであるWindows11は、すでにベータプレビューで利用可能であり、10月5日に正式にリリースされます。 。
Windows + Fを押し、 cleanmgrと入力します スタートメニューの検索ボックスで、結果のcleanmgrをクリックします。方法2:実行を介してディスククリーンアップを開きます。 Windows + Rを使用して[実行]ダイアログを開き、空白のボックスにcleanmgrと入力して、[OK]を選択します。
Windows Updateのクリーンアップに時間がかかるのはなぜですか?
そしてそれがコストです。圧縮を行うには多くのCPU時間を費やす必要があります 、これがWindowsUpdateCleanupが非常に多くのCPU時間を使用している理由です。また、ディスクスペースを解放しようと非常に懸命に努力しているため、高価なデータ圧縮を行っています。おそらくそれが、ディスククリーンアップツールを実行している理由です。
ディスククリーンアップには通常どのくらい時間がかかりますか?
操作ごとに2〜3秒かかる場合があります 、そしてファイルごとに1つの操作を実行する場合、1000ファイルごとに1時間近くかかる可能性があります…私のファイル数は40000ファイルより少し多いので、40000ファイル/8時間は1.3秒ごとに1ファイルを処理しています…反対側では、それらを削除します…
Windowsディスククリーンアップを高速化するにはどうすればよいですか?
あなたがする必要があるのはCtrlキーとShiftキーを押したままにすることです オプションを選択する前に。したがって、Windowsキーをタップし、「ディスククリーンアップ」と入力し、ShiftキーとCtrlキーを押しながら、ディスククリーンアップの結果を選択します。 Windowsは、システムファイルを含む完全なディスククリーンアップインターフェイスにすぐに移動します。
-
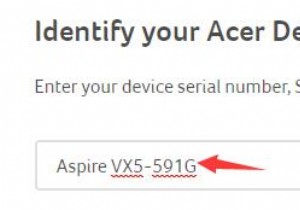 Windows10用のAcerドライバーをダウンロードする2つの方法
Windows10用のAcerドライバーをダウンロードする2つの方法AcerAspireやAcerTravelMateなどのAcerラップトップ、デスクトップをより有効に活用するには、特に Windows10アップグレードの後に、Windows10用の最新のAcerドライバーをダウンロードして更新することをお勧めします。 。 Acerマウス、キーボード、スキャナー、ネットワークドライバーなどのダウンロードを支援するために、この投稿では、Acer Windows10ドライバーをダウンロードして更新する2つの方法を紹介します。 つまり、手動および自動で、必要な最新のAcerドライバーを入手します。 方法: 1:Acerドライバーを手動でダウンロードする
-
 Skypeによるコンピュータの音量の低下を防ぐ方法
Skypeによるコンピュータの音量の低下を防ぐ方法WindowsマシンでSkype通話を行うときに、非常に厄介な機能に遭遇した可能性があります。 Skype通話を開始する前は、コンピューターの音声レベルはまったく問題ありません。 Skypeを開いて、問題なくメッセージを送信できます。ただし、Skype通話が開始されるとすぐに、コンピュータの音量が突然低下し、非常に目立ちます。実際のSkype通話は通常の音量になりますが、それ以外はすべて静かに見えます。 この種の動作は、特にSkypeのオプションと設定を確認し、それをオフにする方法が見つからないユーザーにとっては、非常に苛立たしいものになる可能性があります。これには正当な理由があります。オー
-
 Windows10で画面をすばやくオフにする8つの方法
Windows10で画面をすばやくオフにする8つの方法あなたが職場で緊急事態に立ち会わなければならなかった、またはあなたの子供や配偶者が突然何かを必要としたとしましょう。これは、PCを離れて、他の関連する問題に時々注意を払うことを意味します。ただし、特に画面をオフにしない場合は、リスクが伴います。 誰かがあなたのデータにアクセスし、悪意のある目的でそれを使用する可能性があります。または、コンピュータを操作するときに、誤って1日の作業を台無しにする可能性があります。そのような事態を防ぎ、エネルギーの使用量を減らすために、WindowsPCの画面をよりすばやくオフにする方法をいくつか紹介します。 1。 Windowsの電源管理設定を使用する 電源
