あなたの質問:Windows 10でメールを更新するにはどうすればよいですか?
メッセージリストの上部にあるメールアプリの[同期]ボタンをクリックして、アプリを強制的に同期します。メールアプリで同期設定をカスタマイズします([設定]>[アカウントの管理]>目的のアカウントを選択>[メールボックスの同期設定を変更])。
更新ボタンはメッセージリストの上にあります 、左から2番目。メールが届きません。
Microsoftの電子メールが更新されないのはなぜですか?
タスクバーまたは[スタート]メニューからWindowsメールアプリを開きます。 Windowsメールアプリで、左側のペインの[アカウント]に移動し、右クリックします。 同期を拒否し、アカウント設定を選択している電子メール。 …次に、[同期オプション]まで下にスクロールし、[電子メール]に関連付けられているトグルが有効になっていることを確認して、[完了]をクリックします。
Windows 10でメールをリセットするにはどうすればよいですか?
メールアプリをリセットしてメールの同期を再開するには、[設定]>[システム]>[アプリと機能]に移動します。
- 次に、メールとカレンダーが見つかるまで下にスクロールします。 …
- [リセット]ボタンがあります。先に進んでクリックし、リセットが完了するまで待ちます(所要時間は異なります)。
Windows10メール同期
- 次に、[設定]メニューから[アカウント]を選択します。
- 同期設定を変更するアカウントを選択します。
- [メールボックス同期設定の変更]を選択します。
- [同期オプション]のドロップダウンリストをクリックして、メールアプリで新しいメッセージを確認する頻度を選択します。
受信トレイを更新するにはどうすればよいですか?
Outlookを手動で更新する
- [送受信]タブを開きます。
- [すべてのフォルダを送信/受信]ボタンを押します(または単にF9を押します)。
Microsoft Mailが機能しないのはなぜですか?
この問題が発生する理由の1つは、アプリケーションが古くなっているか破損しているためです。 。これは、サーバー関連の問題が原因である可能性もあります。メールアプリの問題をトラブルシューティングするには、次の手順に従うことをお勧めします。デバイスの日付と時刻の設定が正しいかどうかを確認します。
メールアドレスが機能しないのはなぜですか?
デバイスを再起動します 。メールが詰まってしまった場合は、再起動すると通常、リセットして再び機能させることができます。 …次に、デバイスが更新を実行してメールアカウントの設定の一部を変更することがあるため、アカウントのすべての設定が正しいことを確認します。
使用可能な設定は、メールアカウントの種類によって異なる場合があります。
- ホーム画面から、[アプリ]に移動します。>メール。 …
- 受信トレイから、メニューアイコンをタップします。 (右上にあります)。
- [設定]をタップします。
- [アカウントの管理]をタップします。
- 適切なメールアカウントをタップします。
- [同期設定]をタップします。
- [メールの同期]をタップして、有効または無効にします。 …
- 同期スケジュールをタップします。
メールアプリがWindows10PCで機能しない場合は、同期設定をオフにするだけで問題を解決できる可能性があります 。同期設定をオフにした後、変更を適用するにはPCを再起動する必要があります。 PCが再起動したら、問題を修正する必要があります。
Windows 10メールをアンインストールして再インストールできますか?
アプリを完全にアンインストールしてから、再インストールすることをお勧めします。手順1:管理者としてPowerShellを起動します。これを行うには、[スタート]メニューまたはタスクバーの検索ボックスに「PowerShell」と入力します。 PowerShellを右クリックし、[管理者として実行]オプションをクリックします。
Microsoftの電子メールを修正するにはどうすればよいですか?
Windowsメールを修復する方法
- Windowsメールを起動します。 …
- [詳細設定]タブをクリックしてから、ウィンドウの下部にある[メンテナンス]ボタンをクリックします。
- 「今すぐクリーンアップ」というラベルの付いたボタンをクリックします。
- 「リセット」ボタンをクリックします。 …
- [はい]をクリックします。操作が完了したら、開いているすべてのウィンドウを閉じてから、Windowsメールを閉じて再度開きます。
-
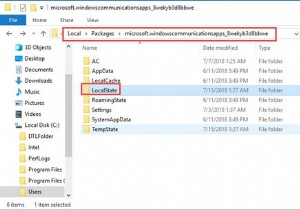 Windows10で外部ストレージに電子メールをバックアップする方法
Windows10で外部ストレージに電子メールをバックアップする方法場合によっては、Windows10のメールを外部ドライブにバックアップしたい場合があります。 、クラウドまたはその他の場所。しかし、あなたはこの目標を達成する方法についてたくさんの考えを持っています。 これで、メールアプリからWindows10の外部ストレージにメールをコピーする方法を詳細な手順で学ぶことができます。 Windows 10メールアプリケーションには、外部の場所にメールをバックアップするためのエクスポートまたはバックアップオプションがありませんが、それを実現したい場合は、Windows10でメールアプリメッセージをバックアップできます。 外付けハードドライブの問題へのWin
-
 Windows10でUSBポートを無効にする方法
Windows10でUSBポートを無効にする方法職場の共有コンピュータなど、さまざまな人がPCを使用する場合、人々がUSBデバイスをいつでも簡単に接続できると、セキュリティ上のリスクが生じる可能性があります。 USBスティックの所有者がそれを知っているかどうかに関係なく、デバイスに安全でないファイルが含まれている可能性があり、USBポートを気軽に使用できる人が増えるほど、安全性が低下します。 コンピュータのUSBドライブを無効にすると、ファイルを安全に保つことができ、プロセスは思ったより簡単です。選択できる方法は複数あるため、1つがうまくいかない場合は、いつでも別の方法を試すことができます。 レジストリを使用してUSBドライブを無効/有効
-
 OneDriveを使用してWindows10でファイルにリモートアクセスする方法
OneDriveを使用してWindows10でファイルにリモートアクセスする方法OneDriveは、人気のある無料のクラウドストレージサービスの1つであり、どこからでもファイルを保存して簡単にアクセスできます。実際、Windows 10システムにプリインストールされており、Microsoftアカウントでサインインして使用を開始するだけです。 Googleドライブほどの空き容量はありませんが、Officeユーザーや、OneNoteなどの無料アプリケーションを使用する学生などのユーザーの間で依然として高い使用率があります。とはいえ、Windows 10のOneDriveデスクトップアプリのあまり知られていない機能の1つは、組み込みのリモートファイルアクセス機能です。 この機
