あなたは尋ねました:Windows 10でマウスをダブルクリックからシングルクリックに変更するにはどうすればよいですか?
これはWindows10で簡単に実行できます。Windows10の検索バーでファイルエクスプローラーを検索し、[ファイルエクスプローラーのオプション]をクリックします。クリックアイテムの設定が中央に表示されます。[シングルクリック]を選択してアイテムを開き、[適用]を選択します。
Windows 10でマウスをシングルクリックに変更するにはどうすればよいですか?
以下の手順に従って、それが役立つかどうかを確認することをお勧めします。
- キーボードのWindowsキー+Xを一度に押します。
- コントロールパネルを選択します。次に、[ファイルエクスプローラーオプション]を選択します。
- [全般]タブの[次のようにアイテムをクリック]で、[シングル]を選択します–クリックしてアイテムを開きます(ポイントして選択します)。
- [適用]をクリックして設定を保存します。
26日。 2019г。
マウスをダブルクリックからシングルクリックに変更するにはどうすればよいですか?
Windows 10
- [スタート]ボタンを右クリックして、[ファイルエクスプローラー]を選択します。
- [表示]>[オプション]>[フォルダと検索オプションの変更]を選択します。
- [次のようにアイテムをクリック]セクションで、[シングルクリックしてアイテムを開く]または[ダブルクリックしてアイテムを開く]のいずれかを選択します。
マウスのダブルクリックを停止するにはどうすればよいですか?
コントロールパネルを開きます。マウスまたはマウス設定アイコンをクリックまたはダブルクリックします。 [マウスのプロパティ]ウィンドウで、まだ選択されていない場合は、[ボタン]タブをクリックします。 [ボタン]タブで、スライダーをダブルクリック速度オプションに調整し、[OK]を押します。
Windows 10でダブルクリックを変更するにはどうすればよいですか?
Windows 10 –シングルクリックからダブルクリックに戻る
- Cortana検索で、コントロールパネルに入力し、検索結果からクリックします。
- [ファイルエクスプローラーのオプション]をクリックします。
- [全般]タブで、次のように[クリックアイテム]を探します。
- チェックマークを付けるか、ダブルクリックしてアイテムを開きます(シングルクリックして選択します)。
- [適用]、[OK]の順にクリックします。
22янв。 2018г。
デスクトップアイコンをシングルクリックに変更するにはどうすればよいですか?
Windows10でシングルクリック機能を有効にする
ウィンドウで、[表示]>[オプション]>[フォルダと検索オプションの変更]に移動します。ポップアップウィンドウで、[シングルクリックしてアイテムを開く(ポイントして選択)]ラジオボタンを選択します。このオプションを選択した後、アイコンにカーソルを合わせると、アイコンに下線が引かれます(ハイパーリンクのように)。
マウスがワンクリックで開くのはなぜですか?
[表示]タブ内で、[オプション]をクリックし、[フォルダーと検索オプションの変更]をクリックします。 [フォルダオプション]内で、[全般]タブに移動し、次のように[アイテムのクリック]でダブルクリックしてアイテムを開く(シングルクリックして選択)が有効になっていることを確認します。
マウスがダブルクリックできるかどうかはどうすればわかりますか?
マウスのコントロールパネルを開いて、ダブルクリック速度テストがあるタブに移動できます。
シングルクリックとダブルクリックを使用する場合
デフォルト操作の一般的なルールとして:ハイパーリンク、またはボタンのようなコントロールである、またはそのように機能するものは、シングルクリックで操作します。ファイルなどのオブジェクトの場合、ワンクリックでオブジェクトを選択します。オブジェクトが実行可能である場合はダブルクリックで実行するか、デフォルトのアプリケーションでオブジェクトを開きます。
マウスクリックの設定を変更するにはどうすればよいですか?
マウス設定の変更
- [スタート]ボタンをクリックして、マウスのプロパティを開きます。 、次に[コントロールパネル]をクリックします。 …
- [ボタン]タブをクリックして、次のいずれかを実行します。マウスの右ボタンと左ボタンの機能を入れ替えるには、[ボタンの構成]で[プライマリボタンとセカンダリボタンを切り替える]チェックボックスをオンにします。 …
- [OK]をクリックします。
Razerマウスのダブルクリックを修正するにはどうすればよいですか?
注目すべき
- マウスをコンピュータから取り外します。
- マウスの左ボタン+マウスの右ボタン+ホイールのスクロールボタンを同時に約10秒間押します。
- 手順2を押しながら、マウスをコンピュータに接続します。コンピュータは新しいデバイスを認識し、これが正しく行われた場合はドライバのインストールを開始します。
8日。 2019г。
G502ダブルクリックを修正するにはどうすればよいですか?
一言で言えば、私は次のようになってそれを解決しました:
- Windowsの設定;
- ファイルエクスプローラーのオプション;
- [一般]タブ;
- [シングルクリックしてアイテムを開く]を選択します;
- 適用;
- [ダブルクリックしてアイテムを開く]を選択します;
- 適用;
- わかりました;
27окт。 2019г。
g903のダブルクリックを修正するにはどうすればよいですか?
そして、それを使用して(マウスを購入するとき、または古いマウスで)、ダブルクリックを修正します。これを行う方法は、ストローを装着してから、マウスボタンのプランジャーを慎重に数mm上に持ち上げることです。
デフォルトのダブルクリック速度はどれくらいですか?
速度とタイミング
MicrosoftのMSDNWebサイトによると、Windowsのデフォルトのタイミングは500ミリ秒(0.5秒)です。ダブルクリック時間は、他の時間指定アクションの基礎としても使用されます。ダブルクリックのタイミング遅延は通常、ユーザーが設定できます。
PCのすべてをダブルクリックする必要があるのはなぜですか?
これはおそらく、マウスの主ボタンの下に汚れや湿気が閉じ込められて、クリックしたり、他のボタンをダブルクリックしたりしないことが原因である可能性があります。 2番目のボタンでも問題が解決しない場合は、ハードウェアの問題である可能性がありますが、さらに調査する価値があります。
ダブルクリックの速度はゲームに影響しますか?
上記のように、ダブルクリック速度(Windowsオプション)はCPSに影響しません。ファイルを開くためにクリックを速く/遅くするだけです。
-
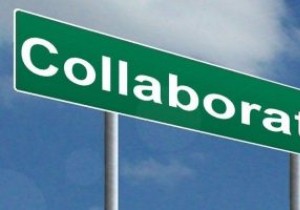 最高の無料のMicrosoftSharepointの選択肢の7
最高の無料のMicrosoftSharepointの選択肢の7Microsoft Sharepointは多様で頭の多い獣であり、大小の企業(および個人)がドキュメント、ソフトウェア、および一般的な業務ベースのコミュニケーションを簡単に管理およびコラボレーションするために使用します。 しかし、Sharepointは数千ドルの費用がかかる可能性があることを考えると、Sharepointの使用を延期する可能性があります。ここにSharepointの最良の選択肢が集まっているので、問題ありません。 1。 Atlassian Confluence おそらく、Microsoft Sharepointの最も有名なライバルは、Confluenceです。これは、多く
-
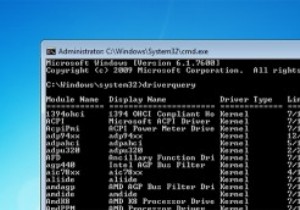 すべてのWindowsユーザーが知っておくべき4つのWindowsコマンドラインツール
すべてのWindowsユーザーが知っておくべき4つのWindowsコマンドラインツールWindowsコマンドラインは、ユーザーインターフェイスが不快なため、操作に最適ではない場合がありますが、ユーザーインターフェイスに付属しておらず、コマンドラインからしかアクセスできない便利な機能がいくつかあります。この記事では、WindowsPCのトラブルシューティングに使用できるコマンドラインツールをいくつか紹介します。 1。システムファイルチェッカー WindowsのWindowsシステムファイルチェッカー機能は、システムファイルとレジストリの整合性をチェックするために使用されます。システムまたはレジストリが破損している場合は、システムファイルチェッカー機能を使用して、元のWindow
-
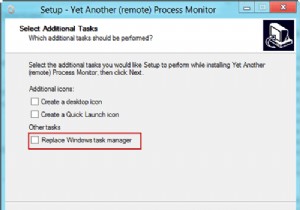 Windowsタスクマネージャーをより強力な代替手段に置き換えます
Windowsタスクマネージャーをより強力な代替手段に置き換えますWindowsタスクマネージャーは、上級ユーザーやネットワーク管理者にとって常に不便で不完全なタスクマネージャーでした。上級ユーザーは、Windowsで実行されているプロセスとサービスの高度で詳細な監視と分析が必要です。パワーユーザーは、実行中のシステムに関する詳細を提供できる高度なサードパーティのタスクマネージャーを常に好んでいます。 さらに別のプロセスモニター(YAPM)は、リモート機能を備えた高度なWindowsタスクマネージャーの代替手段です。このタスクマネージャーは、Windows XP、Windows 7、およびWindows8のWindowsタスクマネージャーを完全に置き換えるこ
