あなたは尋ねました:なぜ私のデスクトップアイコンはWindows 10のサイズを変え続けるのですか?
[スタート](Windowsアイコン)を右クリックします。 …[デスクトップアイコンの設定]ボックスを開きます。そのボックスの左下にある[テーマにデスクトップアイコンの変更を許可する]チェックボックスをオフにします。
Windows 10がデスクトップアイコンを動かし続けるのはなぜですか?
ほとんどの場合、「Windows 10デスクトップアイコンの移動」の問題は、ビデオカードの古いドライバー、障害のあるビデオカード、古い、破損した、または互換性のないドライバー、破損したユーザープロファイル、破損したアイコンキャッシュなどが原因であると思われます。方法を見てみましょう下記のトラブルシューティング手順で修正してください。
デスクトップアイコンを通常のサイズに戻すにはどうすればよいですか?
デスクトップを右クリック(または長押し)し、[表示]をポイントして、[大きいアイコン]、[中アイコン]、または[小さいアイコン]を選択します。ヒント:マウスのスクロールホイールを使用して、デスクトップアイコンのサイズを変更することもできます。デスクトップで、Ctrlキーを押しながらホイールをスクロールして、アイコンを拡大または縮小します。
デスクトップが自分自身を再配置し続けるのはなぜですか?
デスクトップの[アイコンの自動配置]オプションのチェックを外してみましたか?これを行うには、デスクトップを右クリックして、[表示]を選択します。自動配置アイコンがオフになっていることを確認してください。また、アイコンをグリッドに揃えるのチェックを外します。
デスクトップアイコンが突然大きくなるのはなぜですか?
デスクトップを右クリックし、表示をクリックして、[自動配置]のチェックを外します。 b。上記の手順の後。デスクトップを右クリックし、表示をクリックして、必要なアイコンサイズを選択し、問題が解決するかどうかを確認します。
Windows10でデスクトップを通常の状態に戻すにはどうすればよいですか
- WindowsキーとIキーを同時に押して[設定]を開きます。
- ポップアップウィンドウで、[システム]を選択して続行します。
- 左側のパネルで、タブレットモードを選択します。
- [聞かないで切り替えない]をオンにします。
11日。 2020г。
Windowsには、デスクトップアイコンを所定の位置にロックする簡単なオプションはありませんが、自動配置および配置機能を使用してデスクトップアイコンを整理するか、DeskLockと呼ばれるサードパーティのアプリを使用できます。 Macでは、アイコンをタグで並べ替えることができます。これにより、アイコンが所定の位置にロックされたままになります。
Windows 10でデスクトップアイコンのサイズを小さくするにはどうすればよいですか?
デスクトップアイコンのサイズを変更するには、デスクトップを右クリック(または長押し)して[表示]をポイントし、[大きいアイコン]、[中アイコン]、または[小さいアイコン]を選択します。
コンピューター上のすべてがこんなに大きいのはなぜですか?
画面解像度をクリックして設定を変更します。他のWindowsシステムでは、コントロールパネルに移動して[表示]を見つけます。画面のサイズを変更するには、[画面の解像度]を選択します。解像度オプションの数値が大きいほど、表示されるテキストとアイコンは小さくなります。
デスクトップアイコンを所定の位置にロックするにはどうすればよいですか?
デスクトップアイコンを所定の位置にロックする方法
- デスクトップアイテムを、そのままにしておきたい順序で整理します。 …
- デスクトップ上の任意の場所でマウスを使ってリッチクリックします。 …
- 次に[デスクトップアイテム]を選択し、[自動配置]という行をクリックしてオフにします。
- [グリッドに揃える]をクリックして、デスクトップアイコンを現在の位置に揃えます。
Windows 10で自動配置をオフにするにはどうすればよいですか?
デスクトップショートカットの自動配置を無効にするには、デスクトップを右クリックして[表示]を選択し、[自動配置]のチェックを外します。アイコンを目的の場所に移動します。端に沿った行でアイコンが固定されない場合は、Ctrlキー+マウスズームまたは+/-キーを使用して、行が快適に収まるまで少しズームインまたはズームアウトします。
コンピューターの画面が動き回らないようにするにはどうすればよいですか?
これを行うには、[設定]>[システム]>[表示]に移動します。下にスクロールして「回転ロック」スライダーを見つけ、「オン」の位置に設定します。 「オフ」に切り替えると、回転ロックが無効になり、画面の自動回転が有効になります。
特大のコンピューター画面を修正するにはどうすればよいですか?
- デスクトップの何もない領域を右クリックして、メニューから[画面の解像度]を選択します。 …
- [解像度]ドロップダウンリストボックスをクリックして、モニターがサポートする解像度を選択します。 …
- [適用]をクリックします。コンピュータが新しい解像度に切り替わると、画面が点滅します。 …
- [変更を保持]をクリックしてから、[OK]をクリックします。
-
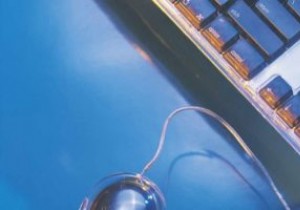 最近更新されたWindowsドライバーを表示する方法
最近更新されたWindowsドライバーを表示する方法コンピュータの自動更新が便利な場合があります。ほとんどの場合、コンピュータのソフトウェアはあまりファンファーレなしで更新されますが、それらのインストールによって問題が発生する場合があります。ドライバーを更新すると、システムがクラッシュする場合があります。新しいドライバーは、ハードウェアのパフォーマンスに不具合を引き起こす可能性もあります。 ドライバーとは何ですか? すべてのコンピューターには、ソフトウェアとハードウェアの2つのコンポーネントがあります。ハードウェアは、手に持つことができるコンピューターの物理コンポーネントです。マザーボード、RAM、マウス、キーボードはハードウェアの例です
-
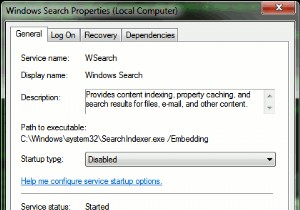 Windows7をより速く実行するのに役立つ6つのヒント
Windows7をより速く実行するのに役立つ6つのヒント現時点では、Windows 7の実行方法にはおそらく満足していますが、できるだけ多くのジュースを絞りたいと思うでしょう。改善されたにもかかわらず、オペレーティングシステムは、通常の機能に必ずしも使用する必要のないリソースを消費します。オフにできるものをいくつか見てみましょう! 1。検索インデックスを無効にする Windows 7の最もリソースを消費する機能の1つは、検索インデックスです。これにより、ファイルの辞書が作成され、より高速な検索を実行できます。問題は、その辞書を作成している間、ハードドライブの読み取り/書き込み速度を大幅に消費し、インデックス作成中にアプリケーション間を移動するの
-
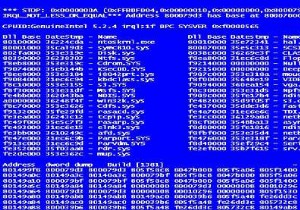 問題のあるハードドライブを確認して修正する方法[Windows7]
問題のあるハードドライブを確認して修正する方法[Windows7]コンピュータが正常に機能するために依存しているものはたくさんあります。コンピュータが完全に機能するためには、ビッグファイブが必要です:電源 、マザーボード 、 RAM 、ハードドライブ 、および CPU 。 5つのうち、ハードドライブには、コンピュータを使用するために必要な最も重要なもの、つまりオペレーティングシステムが含まれています。 。そのコンポーネントが機能すると、あらゆる種類の面白いことが起こり始めます。 どうなりますか? ハードドライブが不快に動作し始めた場合、コンピュータの読み込みが通常よりもはるかに遅く、特に1つまたは2つのプログラムでこの動作を実行しているため、それがわ
