管理者にはどのような権限がありますか?
管理者権限(管理者権限に短縮されることもあります)を持つということは、ユーザーがコンピューターのオペレーティングシステム内ですべてではないにしてもほとんどの機能を実行する権限を持っていることを意味します。これらの権限には、ソフトウェアおよびハードウェアドライバーのインストール、システム設定の変更、システム更新のインストールなどのタスクが含まれます。
管理者アクセスは、通常のユーザーよりも高いレベルのアクセスとして定義されます。 。 …従来のMicrosoftWindows環境では、パワーユーザー、ローカル管理者、ドメイン管理者、およびエンタープライズ管理者グループのメンバーはすべて、管理者アクセス権を持っていると見なされます。
Googleアカウント管理者は何を見ることができますか?
会社にGSuiteアカウントがある場合、メール管理者は、送受信されたメールの総数や、Webブラウザを介してアカウントに最後にアクセスしたときなどの詳細を含むダッシュボードを表示できます。 または電子メールプログラム。また、Googleドライブで作成、編集、共有されたファイルの数も表示されます。
なぜ管理者アクセスが必要なのですか?
管理者権限ユーザーが自分のマシン上のファイルを削除できるようにする 、システムファイル、ユーザーアカウント、さらにはオペレーティングシステムを含みます。 …ネットワーク管理者権限により、ユーザーはネットワークファイルを削除でき、場合によってはビジネスクリティカルなデータを削除できるため、組織に問題が発生し、バックアップの回復に時間がかかります。
管理者の種類は何ですか?
管理者の種類
- cybozu.comストア管理者。 cybozu.comライセンスを管理し、cybozu.comのアクセス制御を構成する管理者。
- ユーザーとシステム管理者。ユーザーの追加やセキュリティ設定など、さまざまな設定を構成する管理者。
- 管理者。 …
- 部門管理者。
ローカル管理者が悪いのはなぜですか?
攻撃者は、管理者権限の悪用で繁栄します。あまりにも多くの人をローカル管理者にすることで、人がネットワークにプログラムをダウンロードできるリスクを冒すことになります 適切な許可または審査なしに。悪意のあるアプリを1回ダウンロードすると、災害が発生する可能性があります。
設定を使用してユーザーアカウントの種類を変更する方法
- 設定を開きます。
- アカウントをクリックします。
- 家族と他のユーザーをクリックします。
- [あなたの家族]または[その他のユーザー]セクションで、ユーザーアカウントを選択します。
- [アカウントタイプの変更]ボタンをクリックします。 …
- 管理者または標準ユーザーのアカウントタイプを選択します。 …
- [OK]ボタンをクリックします。
方法1:コントロールパネルで管理者権限を確認する
コントロールパネルを開き、[ユーザーアカウント]>[ユーザーアカウント]に移動します。 2.これで、現在ログオンしているユーザーアカウントが右側に表示されます。アカウントに管理者権限がある場合は、アカウント名の下に「管理者」という単語が表示されます。 。
管理者は削除された履歴を表示できますか?
管理者は削除された履歴を見ることができますか? 2番目の質問に対する答えははっきりとしたNOです。閲覧履歴を削除しても、ネットワーク管理者は閲覧履歴にアクセスして、アクセスしたサイトを確認できます 特定のウェブページに費やした時間。
Gsuite管理者は私の検索履歴を見ることができますか?
Google検索の実行中にGoogleアカウントにログインした場合、検索はアカウントの「検索履歴」の下のアカウントにログインします。あ、はい。 Googleアカウントの管理者またはアカウントにアクセスできる人なら誰でもできます あなたがグーグルしたものを見てください。
Google管理者はあなたの履歴を見ることができますか?
デフォルトでは、Googleにスポットは表示されません 管理者が検索を表示できるアプリ管理コンソール。もちろん、これはあなたが別のパスワードを持っているので、あなたが気付かないことはありません。 Gmailの下部にある[アカウントアクティビティの詳細]リンクを使用して、開いている他のセッションを確認することもできます。
-
 Windows10でWiFiを一時的に無効にする方法
Windows10でWiFiを一時的に無効にする方法ノートパソコンを持って移動している場合は、インターネットを使用する必要がない場合があります。おそらく、ワープロで作業をしているのか、WiFiポイントから遠く離れているため、インターネットにまったくアクセスできないのかもしれません。 WiFi接続を使用していない場合は、バッテリーを節約するためにアダプターをオフにすることをお勧めします。幸い、Windows10にはWiFiを無効にする方法がいくつかあります。実際、設定した時間が経過した後、再びオンにする方法もあります。 プリセットキーボードコマンドの使用 ノートパソコンを使用している場合は、キーボードだけでWi-Fiを有効または無効にできる可能
-
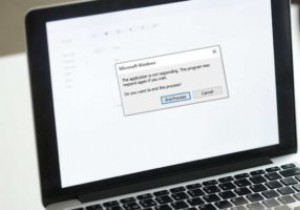 応答しないWindowsアプリケーションを修正する方法
応答しないWindowsアプリケーションを修正する方法プログラムがWindowsで応答しなくなると、イライラします。何かをクリックしたり、何かを入力したりすることはできません。コンピュータを再起動すると、作業していたものがすべて失われる可能性があります。また、コンピュータで頻繁に発生する場合は、それに加えて貴重な時間と生産性が失われます。 ファイルエクスプローラー、Spotify、その他のアプリなど、Windowsがコマンドに応答しなくなる可能性のあるさまざまな問題があります。 さまざまな原因があるため、さまざまな解決策があります。 「MicrosoftWindowsアプリケーションが応答していません」というインスタンスを削減または排除する可
-
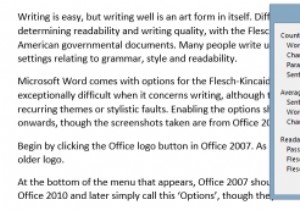 MicrosoftWordでドキュメントの読みやすさを確認する方法
MicrosoftWordでドキュメントの読みやすさを確認する方法書くのは簡単ですが、上手に書くこと自体が芸術の形です。読みやすさと書き込み品質を決定する目的でさまざまなスケールが存在し、フレッシュキンケードスケールの1つがアメリカの政府文書を形作っています。多くの人がワードプロセッサを使用して書いていますが、文法、スタイル、読みやすさに関連する設定を渡します。 Microsoft Wordには、デフォルトでフレッシュキンケードスケールのオプションが付属しています。自己批判は、書くことに関しては非常に困難ですが、スケールは、繰り返されるテーマや文体の欠陥に注意を引くのに役立つ場合があります。撮影したスクリーンショットはOffice2013のものですが、オプ
