Windows 10でプリンタードライバーを完全に削除するにはどうすればよいですか?
Windows 10からプリンタードライバーを完全に削除するにはどうすればよいですか?
印刷管理を使用してプリンタをアンインストールする方法
- コントロールパネルを開きます。
- [システムとセキュリティ]をクリックします。
- 管理ツールをクリックします。
- 印刷管理のショートカットをダブルクリックします。
- [カスタムフィルタ]で、[すべてのプリンタ]をクリックします。
- 削除するプリンタを右クリックして、[削除]オプションを選択します。
3日。 2018г。
現在使用中のプリンタードライバーを削除できませんか?
失敗し、現在使用中のプリンタドライバパッケージを削除または削除できない
- コントロールパネルまたは設定でシステムからプリンタを削除します。
- オープンプリント管理。
- プリントサーバーに移動-><コンピューター名>(ローカル)->ドライバー。
- 削除するプリンタドライバを右クリックして、[ドライバパッケージの削除]を選択します。
25日。 2018г。
ドライバーを完全にアンインストールするにはどうすればよいですか?
5つのステップでWindowsからドライバーをアンインストールする方法
- デバイスのアンインストーラーを使用してドライバーを削除してみてください。 …
- デバイスマネージャを開きます。 …
- 障害のあるドライバを備えたデバイスまたはハードウェアコンポーネントを見つけます。 …
- 不良ドライバーを使用してハードウェアデバイスのプロパティを開きます。 …
- ドライバをアンインストールして完全に削除します。
7月。 2020г。
Windows 10に保存されているプリンタードライバーはどこにありますか?
Windowsエクスプローラーまたはマイコンピューターを開き、C:WindowsSystem32spooldriversに移動します。カラー、IA64、W32X86、x64の4つのフォルダーが表示されます。各フォルダに一度に1つずつ移動し、そこにあるすべてのものを削除します。
Windows 10で非表示のプリンターを削除するにはどうすればよいですか?
解決策5–デバイスマネージャーから非表示のプリンターを削除する
- Windowsキー+Xを押して、パワーユーザーメニューを開きます。リストからデバイスマネージャを選択します。
- デバイスマネージャーが開いたら、[表示]>[非表示のデバイスを表示]を選択します。
- [印刷キュー]セクションと[プリンタ]セクションからプリンタを削除します。
- 完了したら、PCを再起動します。
5月。 2020г。
Windows 10から複数のプリンターを削除するにはどうすればよいですか?
複数のデバイスを削除する
- a。開始をクリックします。
- b。検索開始にcmdと入力します。
- c。 cmd.exeオプションを右クリックし、[管理者として実行]を選択します。
- d。次のように入力します:printui / s/t2。
- e。プリンタサーバーのプロパティページが開きます。
- f。 Ctrlキーを押しながらマウスをクリックして、アンインストールするすべてのプリンタドライバを選択します。
- g。 [削除]を選択します。
12日。 2010г。
HPプリンタードライバーを完全に削除するにはどうすればよいですか?
[デバイスとプリンター]をクリックし、プリンターのアイコンを右クリックして、[デバイスの削除]または[デバイスのアンインストール]をクリックします。リストにプリンタが表示されない場合は、[プリンタ]セクションを展開します。画面の指示に従って、プリンタの取り外しを完了します。
プリンタをアンインストールして再インストールするにはどうすればよいですか?
Windows –手動でアンインストール
通常、コントロールパネルまたは設定にあります。削除するプリンターを選択します。オペレーティングシステムによっては、プリンタを右クリックしてメニューを開く必要がある場合があります。または、コマンドバーに[プリンタの削除]または[プリンタの削除]オプションが表示される場合があります。アンインストールプロセスに同意します。
プリンタードライバーをどのように更新しますか?
プリンタドライバを更新する方法
- コントロールパネルに移動します。
- [ハードウェアとサウンド]をクリックします
- [デバイスマネージャ]をクリックして、マシンに接続されているすべてのハードウェアを表示します。関連するプリンタが含まれている[プリンタ]ドロップダウンを探します。
- ドライバーを更新するプリンターを右クリックし、[ドライバーの更新]をクリックします
24日。 2017年。
システムからデバイスを削除する前にデバイスをアンインストールしないとどうなりますか?
システムからデバイスを削除する前にデバイスをアンインストールしないとどうなりますか? …システムは、起動時に、プローブ時にデバイスを検出しないため、ドライバーを接続しません。
古いチップセットドライバーを削除するにはどうすればよいですか?
[プログラムと機能]で、AMDチップセットソフトウェアをダブルクリックして、AMDチップセットソフトウェアインストーラーを起動します。 AMDチップセットソフトウェアインストーラーは、アンインストールするドライバーのリストを表示します。デフォルトでは、これらのコンポーネントがチェックされます。 [アンインストール]をクリックして続行します。
Windows 10でドライバーを無効にするにはどうすればよいですか?
Windows10でドライバーの自動ダウンロードを無効にする方法
- [スタート]ボタンを右クリックして、[コントロールパネル]を選択します。
- システムとセキュリティへの道を切り開いてください。
- [システム]をクリックします。
- 左側のサイドバーから[システムの詳細設定]をクリックします。
- [ハードウェア]タブを選択します。
- [デバイスインストール設定]ボタンを押します。
- [いいえ]を選択して、[変更を保存]ボタンを押します。
21февр。 2017年。
プリンタードライバーのINFファイルはどこにありますか?
これらのファイルは、ディレクトリ%WinDir%infにあります。デフォルトはC:Windowsinfです。プリンタドライバのINFファイルは、常に同じ最初の3文字で始まります:prn。拡張子は。
プリンタードライバーを見つけるにはどうすればよいですか?
ディスクをお持ちでない場合は、通常、製造元のWebサイトでドライバを見つけることができます。プリンタドライバは、多くの場合、プリンタの製造元Webサイトの「ダウンロード」または「ドライバ」の下にあります。ドライバーをダウンロードし、ダブルクリックしてドライバーファイルを実行します。
Windowsのプリンタードライバーはどこに保存されますか?
プリンタードライバーは通常、WindowsマシンのC:WindowsSystem32DriverStoreFileRepositoryフォルダーにあります。
-
 Windows用の最高のフリーミュージックプレーヤーの6
Windows用の最高のフリーミュージックプレーヤーの6私の考えでは、Windows用の音楽プレーヤーの栄光の日々は中途半端なものでした。大学の寮で仲間とぶらぶらし、Winampがバックグラウンドで実行され、画面はそれらの壮大なMilkDropビジュアルでいっぱいでした。ああ、古き良き時代。 Winamp自体は現在、新しい所有者によるイメージチェンジの真っ只中にありますが、現在、私たちの耳に音楽を届け、私たちの目にきれいなビジュアルを届けるという課題に直面している他の多くのフリーミュージックプレーヤーがあります。これがWindows用のお気に入りのフリーミュージックプレーヤーのリストです。 1。 MediaMonkey MediaMon
-
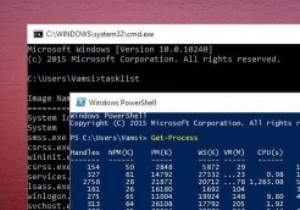 コマンドプロンプトとPowerShell:違いは何ですか?
コマンドプロンプトとPowerShell:違いは何ですか?Windowsユーザーであるため、日常のアクティビティでコマンドラインインターフェイスを使用する必要はありません。そうは言っても、高度なタスクの場合、コマンドラインを使用するとタスクをより柔軟に制御できます。実際、これがWindowsにコマンドプロンプトとPowerShellの両方がある唯一の理由です。どちらもコマンドラインインターフェイスであるため、PowerShellとコマンドプロンプトは一見同じように見える場合があります。しかし、両者の間には大きな違いがあります。 PowerShellとコマンドプロンプトの実際の意味と、PowerShellとコマンドプロンプトの違いを理解しましょう。 コ
-
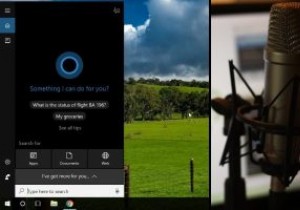 Windows10で新しい「TalktoCortana」オプションを使用する方法
Windows10で新しい「TalktoCortana」オプションを使用する方法Windows 10 PCを定期的に更新している場合は、「Fall Creator’sUpdate」と呼ばれる大規模な更新が数か月前に削除されたことにお気づきかもしれません。これにより、いくつかの便利な新機能が導入されましたが、改善された点の1つは、Cortanaの音声検出でした。 「HeyCortana」という言葉を話すことでCortanaをアクティブ化することは、しばらくの間Windows 10の機能でしたが、秋のアップデートでは、いくつかの興味深い新しいオプション(「Talkto Cortana」など)と、いくつかの新しいコマンドが追加されました。コンピューターをより適切に制御します。
