Windows 10からクイックアクセスを削除できますか?
「フォルダと検索オプションの変更」をクリックします。デフォルトの[全般]タブにとどまっていることを確認してください。 [プライバシー]セクションを確認し、[最近使用したファイルをクイックアクセスで表示する]と[頻繁に使用するフォルダーをクイックアクセスで表示する]の両方からチェックマークを外します。 [OK]ボタンをクリックします。
クイックアクセスの表示を停止するにはどうすればよいですか?
[クイックアクセス]セクションにフォルダが表示されないようにするには、[ファイルエクスプローラ]ウィンドウの[表示]-[オプション]に移動し、[最近アクセスしたフォルダをクイックアクセスで表示する]チェックボックスをオフにします。ファイルについても同じことができます。また、このPCへのクイックアクセスからファイルエクスプローラーを開いたときに開始ビューを変更することもできます。
ナビゲーションペインからクイックアクセスを削除するにはどうすればよいですか?
クイックアクセスを非表示にするには、ファイルエクスプローラーを開き、[表示]->[オプション]に移動します。 [全般]タブで、[ファイルエクスプローラーを開く]を[クイックアクセス]から[このPC]に変更します。この機能を完全に削除するには、レジストリを編集する必要があります。
右クリックせずにクイックアクセスから固定を解除するにはどうすればよいですか?
クイックアクセスリストでこのフォルダを左クリックせずに直接右クリックすると、クイックアクセスから固定を解除できます。そのため、フォルダを選択せずに右クリックし、クイックアクセスから固定解除を選択します。
クイックアクセスから削除すると、ファイルはどこに移動しますか?
ファイルがリストから消えます。クイックアクセスは、特定のフォルダやファイルへのショートカットを備えた単なるプレースホルダーセクションであることに注意してください。したがって、クイックアクセスから削除したアイテムは、元の場所にそのまま残ります。
クイックアクセスからファイルを削除できないのはなぜですか?
[スタート]をクリックして「ファイルエクスプローラーオプション」と入力し、Enterキーを押すか、検索結果の上部にあるオプションをクリックします。次に、[プライバシー]セクションで、クイックアクセスで最近使用したファイルとフォルダの両方のチェックボックスがオンになっていることを確認し、[クリア]ボタンをクリックします。
Windows 10のナビゲーションペインからアイテムを削除するにはどうすればよいですか?
ナビゲーションペインで目的のライブラリを右クリックし、コンテキストメニューの[ナビゲーションペインに表示しない]を選択します。ライブラリフォルダでライブラリを右クリックし、コンテキストメニューの[ナビゲーションペインに表示しない]を選択します。ライブラリのプロパティダイアログの[ナビゲーションペインボックスに表示]チェックボックスをオフにします。
ナビゲーションペインへのクイックアクセスを追加するにはどうすればよいですか?
ナビゲーションペインにクイックアクセスを追加または削除します
- Win+Rを押して実行プロンプトを開きます。
- regeditと入力し、Enterボタンを押します。
- UACプロンプトで[はい]を選択します。
- HKLMのエクスプローラーに移動します。
- HubModeをダブルクリックします。
- 値を1に設定して削除し、0に設定して追加します。
- ファイルエクスプローラーを再起動します。
26月。 2020г。
Windows 10でこのPCから3Dオブジェクトフォルダを削除するにはどうすればよいですか?
Windows10から3Dオブジェクトフォルダを削除する方法
- 移動先:HKEY_LOCAL_MACHINESOFTWAREMicrosoftWindowsCurrentVersionExplorerMyComputerNameSpace。
- 左側でNameSpaceを開いた状態で、右クリックして次のキーを削除します。…
- 移動先:HKEY_LOCAL_MACHINESOFTWAREWow6432NodeNameSpace。
26日。 2020г。
Windows 10でクイックアクセスツールバーをリセットするにはどうすればよいですか?
Windows10ファイルエクスプローラーでクイックアクセスツールバーをリセットする
- レジストリエディタアプリを開きます。
- すべてのファイルエクスプローラウィンドウを閉じます。
- 次のレジストリキーに移動します。 HKEY_CURRENT_USERSoftwareMicrosoftWindowsCurrentVersionExplorerRibbon。ワンクリックでレジストリキーに移動する方法をご覧ください。
- 右側で、QatItemsという文字列値を削除します。
24日。 2017年。
クイックアクセスから何かを削除するとどうなりますか?
クイックアクセスからアイテムを削除することもできます。二度と見たくないものが表示された場合は、それを右クリックして[クイックアクセスから削除]を選択します。毎日使っていても、もうそこには表示されません。
クイックアクセスフォルダが消えたのはなぜですか?
プルダウンメニューから[フォルダと検索オプションの変更]を選択します。 [ファイルエクスプローラーを開く]の後、リストから(このPCではなく)クイックアクセスが選択されていることを確認します。 [プライバシー]領域の[クイックアクセスオプションに最近使用したファイルを表示する]と[クイックアクセスオプションに頻繁に使用するフォルダを表示する]のチェックを外します。
Win 10クイックアクセス設定はどこに保存されますか?
Windows 10クイックアクセス設定は、ファイルエクスプローラーのフォルダーオプションインターフェイスにあります。そこに到達するには、ファイルエクスプローラーウィンドウを開き、上部の[表示]タブに移動します。 [表示]タブが表示されたら、[オプション]ボタンを見つけてクリックします。このボタンは、デフォルトではファイルエクスプローラーツールバーの右端にあります。
-
 PCにWindows11をダウンロードしてインストールする方法
PCにWindows11をダウンロードしてインストールする方法デバイスにWindows11をダウンロードしてインストールする場合は、非常に簡単です。このガイドでは、Microsoftの最新のオペレーティングシステムをインストールする現在のすべての方法と、詳細な手順について説明します。 Windows11のインストール方法 ほとんどの場合、USB(またはCD / DVD)ドライブさえ必要ないため、Windows11を自分でインストールする方がWindows10または過去のWindowsバージョンをインストールするよりもはるかに簡単です。 Windows 11をインストールする方法は6つあり、最後の方法はWindowsInsiderのみのオプションです
-
 Windows10でカーネルセキュリティチェックの失敗を修正する方法
Windows10でカーネルセキュリティチェックの失敗を修正する方法Windowsでブルースクリーン(BSoD)を経験したことがある場合は、これがどれほど煩わしいことかご存知でしょう。このエラーが発生する理由はいくつかあります。たとえば、メモリの問題、ウイルス、破損したWindowsシステムファイル、ハードディスクエラーなどです。この記事では、「KERNEL_SECURITY_CHECK_FAILURE」エラーによって引き起こされたブルースクリーンの修正に焦点を当てます。 「KERNEL_SECURITY_CHECK_FAILURE」エラーの原因はたくさんあります。解決策を検討して、その原因のいくつかを修正します。 システムファイルチェッカーを実行する シ
-
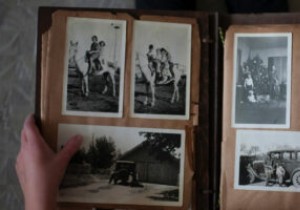 最高のWindows10フォトビューアーの選択肢の7
最高のWindows10フォトビューアーの選択肢の7驚いたことに、Windows 10 Photosアプリは悪くはありませんが、ときどき耐え難いほど遅くなります。写真を管理するための最も堅牢なアプリではありませんが、基本的なアルバムと編集を処理します。ただし、利用できるオプションはこれだけではありません。無料とプレミアムの両方のWindows 10フォトビューアーの選択肢は、さまざまな機能を提供しながら、組み込みのエクスペリエンスを変えるのに役立ちます。 1。 IrfanView 世の中で最も人気のある写真表示アプリの1つであるIrfanViewは、ほとんどすべての画像ファイルを開き、それらを表示するためのエレガントな手段を提供します。有料
