あなたは尋ねました:どうすれば私のマイクをWindows 10に戻すことができますか?
Windows 10でマイクをオンにするにはどうすればよいですか?
Windows10でマイクを有効または無効にする方法
- 設定を開きます。
- システムをクリックします。
- [サウンド]をクリックします。
- [入力]セクションで、[デバイスのプロパティ]オプションをクリックします。
- [無効にする]オプションをオンにします。 (または、[有効]ボタンをクリックしてデバイスの電源をオンにします。)
17日。 2018г。
マイクが機能しない場合は、[設定]>[プライバシー]>[マイク]に移動します。 …その下で、「アプリにマイクへのアクセスを許可する」が「オン」に設定されていることを確認します。マイクアクセスがオフの場合、システム上のすべてのアプリケーションがマイクからの音声を聞くことができなくなります。
マイクを有効にするにはどうすればよいですか?
サイトのカメラとマイクの権限を変更する
- Androidデバイスで、Chromeアプリを開きます。
- アドレスバーの右側にある[その他]をタップします。設定。
- サイト設定をタップします。
- マイクまたはカメラをタップします。
- タップしてマイクまたはカメラのオンとオフを切り替えます。
マイクが機能しないのはなぜですか?
デバイスの音量がミュートの場合は、マイクが故障していると思われる可能性があります。デバイスのサウンド設定に移動し、通話音量またはメディア音量が非常に小さいかミュートになっていないかどうかを確認します。その場合は、デバイスの通話音量とメディア音量を上げるだけです。
マイクが機能しているかどうかをテストするにはどうすればよいですか?
すでにインストールされているマイクをテストするには:
- マイクがPCに接続されていることを確認してください。
- [スタート]>[設定]>[システム]>[サウンド]を選択します。
- [サウンド設定]で、[入力]> [マイクをテスト]に移動し、マイクに向かって話すときに上下する青いバーを探します。
ラップトップでマイクをアクティブにするにはどうすればよいですか?
3.サウンド設定からマイクを有効にします
- ウィンドウメニューの右下隅にある[サウンド設定]アイコンを右クリックします。
- 上にスクロールして、[記録デバイス]を選択します。
- 録音をクリックします。
- デバイスがリストされている場合は、目的のデバイスを右クリックします。
- 有効にすることを選択します。
4サント。 2020г。
Windows 10でマイクを修正するにはどうすればよいですか?
Windows10でこれを行う方法は次のとおりです。
- [スタート]を選択し、[設定]>[システム]>[サウンド]を選択します。
- [入力]で、[入力デバイスの選択]でマイクが選択されていることを確認します。
- マイクをテストするには、マイクに向かって話しかけ、マイクのテストをチェックして、Windowsがあなたの声を聞いていることを確認します。
コンピューターがマイクを検出しないのはなぜですか?
1)Windowsサーチウィンドウで「サウンド」と入力し、サウンド設定を開きます。 [入力デバイスを選択してください]で、マイクがリストに表示されていることを確認します。 「入力デバイスが見つかりません」と表示された場合は、「サウンドデバイスの管理」というタイトルのリンクをクリックします。 [入力デバイス]で、マイクを探します。
マイクが機能しない問題を修正するにはどうすればよいですか?
目次:
- はじめに。
- Windowsトラブルシューティングを実行します。
- マイクが有効になっていることを確認してください。
- マイクをデフォルトのデバイスとして設定します。
- マイクがミュートされていないことを確認してください。
- マイクドライバーを再インストールまたは更新します。
- Windowsオーディオサービスを再起動します。
- 復元ポイントを使用してシステムを復元します。
マイクがZoomで機能しないのはなぜですか?
Android:[設定]>[アプリと通知]>[アプリの権限]または[権限マネージャー]>[マイク]に移動し、ズームの切り替えをオンにします。
[スタート](Windowsアイコン)をクリックして、コンピューターを右クリックし、[管理]を選択します。左側のウィンドウで、[デバイスマネージャー]をクリックします。リストからマイクを見つけ、右クリックして有効にします。
マイクがGoogleMeetで機能しないのはなぜですか?
マイクがミュートされていないことを確認してください。 …[設定]をクリックします。カメラ、マイク、スピーカーの設定が記載されたボックスが表示されます。マイクとスピーカーの設定に、会議で使用するスピーカーとマイクのオプションが表示されていることを確認してください。
マイクのミュートを解除するにはどうすればよいですか?
iOSおよびAndroidモバイルデバイスでは、Circuitにいない場合やデバイスがロックされている場合でも、マイクをミュートまたはミュート解除できます。デバイスの通知センターとロック画面に表示されるアクティブな通話通知のマイクアイコンをタップするだけです。 114人がこれが便利だと感じました。
ノートパソコンのマイクを修正するにはどうすればよいですか?
動作しないノートパソコンのマイクを修正する方法
- コントロールパネルを開きます。
- [ハードウェアとサウンド]をクリックします。
- [サウンド]をクリックします。
- [記録]をクリックします。
- マイクを右クリックして、[プロパティ]をクリックします。
- [レベル]をクリックします。
- マイクアイコンの横に赤い丸が付いている場合は、クリックしてミュートを解除します。
-
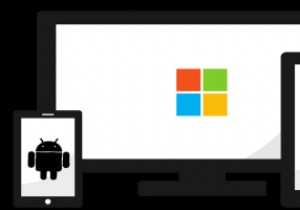 Windows10の「PCで続行」を使用して中断したところから再開します
Windows10の「PCで続行」を使用して中断したところから再開しますマイクロソフトは、2017年10月にFall Creators Updateをリリースしたときに、Windows 10にいくつかの改善を加えました。そのような改善の1つは、クロスデバイスWebブラウジング機能の追加でした。新機能「PCで続行」は、PCをiPhoneまたはAndroidデバイスに接続して、それらの間でWebページを共有できるようにします。この記事では、独自のシームレスなWebブラウジングエクスペリエンスを設定する方法を示します。 「PCで続行」をダウンロードして設定する方法 [電話]を開き、電話を追加することを選択します。このオプションがない場合は、Windows 10 Fall
-
 インストールされたPCゲームをハードドライブ間で移動する方法
インストールされたPCゲームをハードドライブ間で移動する方法これは一般的なシナリオです。おしゃれな新しいハードドライブ(SSD、私は推測しています)を購入したばかりで、最大のゲームをそこに転送して、恐ろしい読み込み時間に永遠に別れを告げたいと考えています。ただし、ゲームのアンインストールと再インストールには数時間かかる場合があります。特に、ゲームを再ダウンロードする必要がある可能性があることを考慮すると、特にそうです。 解決策は、インストールしたPCゲームを再インストールするのではなく、直接移動することです。残念ながら、それはかなりではありません。 必要な場所にコピーして貼り付けるだけの簡単な方法ですが、それほど複雑ではありません。 手動による方法
-
 Windowsでファイルタイプのアイコンを変更する方法
Windowsでファイルタイプのアイコンを変更する方法Windowsでは、フォルダのプロパティウィンドウを開き、[カスタマイズ]タブの[アイコンの変更]ボタンをクリックするだけで、任意のフォルダアイコンを簡単にカスタマイズできます。ただし、特定のファイルタイプのアイコンを変更する場合、Windowsにはそのための組み込みオプションがありません。 特定のファイルタイプのアイコンを変更する理由はいくつもあります。たとえば、ファイルタイプの現在のアイコンが好みに合わない場合や、使用しているカスタムファイル形式にアイコンがない場合などです。理由が何であれ、Windows10でファイルタイプのアイコンを簡単に変更する方法は次のとおりです。 注: これは
