よくある質問:Windows 10でファイル名をコピーするにはどうすればよいですか?
「Ctrl-A」を押してから「Ctrl-C」を押して、ファイル名のリストをクリップボードにコピーします。
Windows 10フォルダー内のすべてのファイルの名前をコピーするにはどうすればよいですか?
Windows10でファイル名とフォルダー名のリストをコピーする方法
- エクスプローラーを使用して、名前をコピーするフォルダーに移動します。
- 完全なリストが必要な場合は、Ctrl + Aを使用してすべてを選択するか、必要なフォルダーを選択します。
- トップメニューの[ホーム]タブをクリックしてから、[パスのコピー]をクリックします。
ファイル名のリストをコピーするにはどうすればよいですか?
2つの回答
- 1つまたは複数のファイルを選択します。
- Shiftキーを押しながら、選択した1つまたは複数のファイルを右クリックします。
- [パスとしてコピー]が表示されます。それをクリックします。
- メモ帳ファイルを開いて貼り付けると、準備が整います。
複数のファイル名をテキストとしてコピーするにはどうすればよいですか?
WindowsPCでフォルダからテキストとして複数のファイル名をコピーする
- ファイルエクスプローラーを開きます。
- GoogleChromeを開きます。
- フォルダをファイルエクスプローラからGoogleChromeのURLボックスにドラッグします。 …
- コピーするファイル名のリストを強調表示します。 …
- 強調表示されたテキストをコピーします。
- GoogleスプレッドシートまたはMicrosoftExcelを開きます。
- コピーしたテキストを最初のセルに貼り付けます。
これが1つの方法です:
- フォルダ内のコマンドウィンドウを開きます。 Shiftキーを押しながらフォルダを右クリックすると、すべての画像が表示されます。 …
- コマンドを使用してファイル名のリストをコピーします。コマンドウィンドウで、次のコマンドを入力し、Enterキーを押します。…
- リストをExcelに貼り付けます。 …
- ファイルパス情報を削除する(オプション)
フォルダ内のすべてのファイル名をコピーするにはどうすればよいですか?
MS Windowsでは、次のように機能します。
- 「Shift」キーを押しながら、ファイルが含まれているフォルダを右クリックして、「ここでコマンドウィンドウを開く」を選択します。
- コマンドウィンドウで「dir/b> filenames.txt」(引用符は含みません)と入力します。 …
- フォルダ内に、すべてのファイルの名前などを含むファイルfilenames.txtがあるはずです。
ファイル名のリストをExcelにコピーできますか?
リストをExcel形式で保存するには、[ファイル]、[名前を付けて保存]の順にクリックします。ファイルタイプリストから「Excelワークブック(*。xlsx)」を選択し、「保存」をクリックします。リストを別のスプレッドシートにコピーするには、リストを強調表示して、「Ctrl-C」を押します。 、」、他のスプレッドシートの場所をクリックして、「Ctrl-V」を押します。
ディレクトリ内のファイルのリストを取得するにはどうすればよいですか?
次の例を参照してください:
- 現在のディレクトリ内のすべてのファイルを一覧表示するには、次のように入力します。ls -aこれは、を含むすべてのファイルを一覧表示します。ドット(。)…
- 詳細情報を表示するには、次のように入力します:ls -lchap1.profile。 …
- ディレクトリに関する詳細情報を表示するには、次のように入力します:ls-d-l。
Windows 10フォルダー内のファイルのリストを取得するにはどうすればよいですか?
コマンドプロンプトを使用してWindows10のフォルダーの内容を印刷する
- コマンドプロンプトを開きます。これを行うには、[スタート]をクリックし、「CMD」と入力して、[管理者として実行]を右クリックします。
- ディレクトリを、内容を印刷するフォルダに変更します。 …
- 次のコマンドを入力してEnterキーを押します:dir>listing.txt。
ディレクトリとサブフォルダ内のファイルのリストを取得するにはどうすればよいですか?
dir / A:Dに置き換えます 。 / B /S>FolderList。 txt ディレクトリのすべてのフォルダとすべてのサブフォルダのリストを作成します。警告:ディレクトリが大きい場合、これにはしばらく時間がかかることがあります。
Windowsでコンテンツなしでフォルダ名をコピーするにはどうすればよいですか?
/Tオプションです ファイルではなくフォルダ構造だけをコピーします。 / Eオプションを使用して、コピーに空のフォルダーを含めることもできます(デフォルトでは空のフォルダーはコピーされません)。
6つの回答
- (パスが長すぎる場合)最初にフォルダーをWindowsエクスプローラーの上位レベルにコピーしてから、ローカルコンピューターに移動します。
- (ファイル名が長すぎる場合)まず、アーカイブアプリケーションでそれらをzip / rar / 7zしてから、アーカイブファイルをローカルコンピューターにコピーしてから、コンテンツを抽出します。
ファイル名をテキストファイルにエクスポートする方法
- コマンドウィンドウを開きます([スタート]>[実行]>[cmd])コマンドラインを開きます。
- cdコマンドを使用してフォルダに移動します。レベルを上げる必要がある場合は、cdを使用してください..…
- コマンドdir/b>filelist.txtを入力します。
- これにより、そのフォルダ内にテキストファイルが作成されます。
-
 フラッシュドライブ上の機密データを暗号化する方法
フラッシュドライブ上の機密データを暗号化する方法ファイル、特に外部フラッシュドライブに保存したファイルが悪用された場合にどうなるか心配したことはありませんか?ありがたいことに、機密データを暗号化するための多くのオプションがあります。プロテクショントーゴはそのようなアプリケーションの1つです。無料版は私的使用のみを目的としていますが、最大2つの外部デバイスを暗号化することができます。追加のボーナスは、アプリケーションがWindows XP / Vista / 7/8(32ビット+ 64ビット)と互換性があることです。 ProtectorionToGoをダウンロードしてインストールする 1. Protectorion ToGoをダウンロード
-
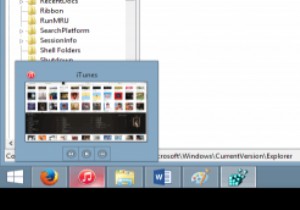 パフォーマンスを向上させるためにWindowsタスクバーのプレビュー時間を変更する方法
パフォーマンスを向上させるためにWindowsタスクバーのプレビュー時間を変更する方法Windowsが認識可能なGUIを備えている限り、画面の下部に沿ってタスクバーが実行されています。 Windows 7は、この長期実行機能を「スーパーバー」として販売されていたものに変更しました。プログラムはラベルにグループ化され、ショートカットとして固定できるようになり、プレビューがついにオプションになりました。 この変更は、最新のWindows 10プレビュービルドでも存続するのに十分なものでしたが、プレビュー速度は常に少しだけ望まれていました。一部のプレビューに追加のボタンがあることを考えると(iTunesなどの明らかな例)、ポップアップが制御されるのを待つのは面倒です。 これらの調
-
 ユーザーがWindowsのすべてのハードドライブスペースを使用できないようにする方法
ユーザーがWindowsのすべてのハードドライブスペースを使用できないようにする方法共有コンピュータでは、ハードディスクの空き容量をあらゆる種類のデータで簡単に埋めることができます。たとえば、私の自宅のコンピュータには2TBのハードディスクがあり、4人で共有されています。それだけのスペースがあっても、個人の写真、ビデオ、映画、ゲームなどがほぼ80%いっぱいになります。明らかに、1人(または複数)のユーザーが他のユーザーよりもはるかに多くのスペースを使用するため、不公平になる可能性があります。このような状況では、ユーザーがパーティションで使用できるスペースの量を制限できます。これにより、誰もすべてのハードドライブスペースを占有することがなくなります。 Windowsでディスク
