デスクトップのWindows10にライブタイルを配置するにはどうすればよいですか?
スタートメニューからドラッグしてデスクトップにドロップすることで、Windows10のデスクトップにライブタイルを固定できます。ただし、ライブタイルは通常のタイルとして表示されます。
Windows 10でタイルを有効にするにはどうすればよいですか?
ユーザーは、固定されたアプリの順序を変更したり、アプリの固定を解除したり、追加のアプリをタスクバーに固定したりできます。ローカル設定>パーソナライズ>開始で、より多くのタイルを表示するオプションがあります。
Windows 10でタイルへのショートカットを作成するにはどうすればよいですか?
残りのプロセスは簡単です。右クリックして、[新規]>[ショートカット]を選択します。追加する実行可能ファイルまたはms-settingsショートカットのフルパスを入力し(ここに示す例のように)、[次へ]をクリックして、ショートカットの名前を入力します。追加する他のショートカットについても、このプロセスを繰り返します。
Windows 10でデスクトップにタイルを追加する手順:
ステップ1:スタートメニューを開きます。手順2:タイルをクリックして、デスクトップの空白の領域にドラッグします。ところで、タイルが移動しているときは、下のスクリーンショットを参照して、Linkという名前の白いアイコンがタイルに表示されます。
Windows 10でタイルを管理するにはどうすればよいですか?
Windows 10のタイル画面で、タイルを右クリックします。ポップアップメニューから、[サイズ変更]オプションの上にマウスを置き、小、中、大、または幅から新しいサイズを選択します。スタートメニューまたはスタート画面からタイルを削除したいですか?十分に単純です。
Windows 10でクラシックスタートメニューを取得するにはどうすればよいですか?
[スタート]ボタンをクリックして、クラシックシェルを検索します。検索の最上位の結果を開きます。 [スタート]メニュービューを、[クラシック]、[2列のクラシック]、および[Windows7スタイル]から選択します。 [OK]ボタンを押します。
Windows 10のタイルにアプリを追加するにはどうすればよいですか?
ただし、ライブタイルペインにはほぼすべてのアプリを追加できます。 [スタート]メニューを開いて、[すべてのアプリ]をクリックします。スタートメニューに固定するアプリを見つけます。それを右クリックし、[開始に固定]を選択します。そのアプリのアイコンがライブタイルペインの下部に表示されます。
Windows 10のすべてのユーザーのスタートメニューにアイテムを追加するにはどうすればよいですか?
すべてのユーザーの[スタート]メニューに項目を追加する最も簡単な方法は、[スタート]ボタンをクリックしてから、[すべてのプログラム]を右クリックすることです。ここに表示されている[すべてのユーザーを開く]アクションアイテムを選択します。場所C:ProgramDataMicrosoftWindowsStartメニューが開きます。ここでショートカットを作成すると、すべてのユーザーに表示されます。
Windows 10のデスクトップにショートカットを配置するにはどうすればよいですか?
Windows10を使用している場合
- Windowsキーをクリックし、デスクトップショートカットを作成するOfficeプログラムを参照します。
- プログラムの名前を左クリックして、デスクトップにドラッグします。プログラムのショートカットがデスクトップに表示されます。
アイコンをデスクトップに移動するにはどうすればよいですか?
デスクトップにショートカットを配置するには…スタートボタンをクリックします…すべてのアプリ…プログラム/アプリ/デスクトップ上で必要なものを左クリックします…そしてスタートメニュー領域の外にドラッグするだけです。
Windows 10でデスクトップをカスタマイズするにはどうすればよいですか?
Windows 10を使用すると、デスクトップのルックアンドフィールを簡単にカスタマイズできます。パーソナライズ設定にアクセスするには、デスクトップの任意の場所を右クリックして、ドロップダウンメニューから[パーソナライズ]を選択します。パーソナライズ設定が表示されます。
Windows 10でタスクバーアイコンをデスクトップに移動するにはどうすればよいですか?
アプリをタスクバーからデスクトップウィンドウ10に移動するにはどうすればよいですか?これはWindowsではサポートされていません。アプリを[スタート]メニューに固定し、アプリをデスクトップにドラッグしてショートカットを作成できます。スタートメニューの[すべてのアプリ]セクションからデスクトップにアプリをドラッグすることもできます。
Windows 10のタイルはどこにありますか?
Windows10の[スタート]メニューにさらにタイルを表示する方法
- Windows10のスタートメニューから設定にアクセスします。パーソナライズに移動します。設定アプリで、[カスタマイズ]セクションをクリックまたはタップします。
- Windows10の設定でパーソナライズに移動します。開始設定にアクセスします。左側の列で[開始]をクリックまたはタップします。
- [パーソナライズ]の[開始]オプション。 Windows10でより多くのタイルを有効にします。
Windows 10でアプリタイルを削除するにはどうすればよいですか?
Windows 10のスタートメニューは、それらすべてのライブタイルで非常に忙しいです。それがあなたのことではない場合は、幸いなことに、それらをすべて簡単に削除できます。タイルを右クリックして、[開始から固定解除]を選択するだけです。それらがすべてなくなると、スタートメニューは再び素晴らしくスリムになります。
-
 Windowsで多数のファイルをすばやくコピーする4つの簡単な方法
Windowsで多数のファイルをすばやくコピーする4つの簡単な方法Windowsはオペレーティングシステムとして長い道のりを歩んできましたが、ある場所から別の場所にファイルをコピーすることは、失望し続ける1つの側面です。通常、ファイルのコピー/貼り付けは問題ありませんが、Windows10で多数のファイルをすばやくコピーしようとすると問題が発生する可能性があります。 現在のコピー速度が常にグラフィカルに表示される場合があります。実際、それはすぐに始まり、その後徐々に大きく上下します。 大きなファイルを定期的にコピーする場合、Windowsに組み込まれているファイル転送システムは遅く、ファイルの移動に時間がかかります。凍結することさえあります。ありがたい
-
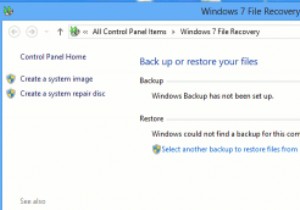 ファイルとフォルダを保存するためにWindows8でWindowsバックアップを設定する方法
ファイルとフォルダを保存するためにWindows8でWindowsバックアップを設定する方法Windows 8は、Windows7の回復オプションのいくつかを次のレベルに引き上げます。 Windowsファイル回復はそれらのオプションの1つです。これにより、システムイメージを作成し、ファイル、フォルダー、およびプログラムを外部ドライブにバックアップしたり、コンピューターの新しいパーティションにバックアップしたりすることができます。 Windowsバックアップを適切に設定すると、コンピューターだけでなくファイルも復元する必要がある場合に備えて、バックアップを手元に置いておくことができる強力な方法になります。 Windowsバックアップの設定 1.スタート画面から「ファイルリカバリ」を検
-
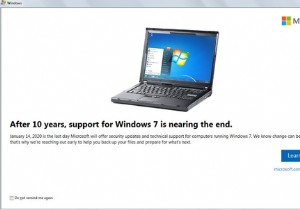 Windows7のサポート終了とサポートに関する6つのヒント
Windows7のサポート終了とサポートに関する6つのヒントWindows7の寿命が近づいています。今では10年前のオペレーティングシステムがほこりをかじっています。 Windows 7を使い続ける必要がある、または使い続けたいと思う理由はいくつかあります。ただし、MicrosoftがWindows 7のサポートを終了すると、オペレーティングシステムが脆弱になります。 ここでは、Windows 7の寿命を延ばすための6つのヒントと、前進する方法について説明します。 1. Windows 7の保守終了とはどういう意味ですか? Windows 7の寿命は、その通りです。 Microsoftは、Windows7のすべてのサポートをオフに切り替えています
