Androidフォンで通話量を増やすにはどうすればよいですか?
ライセンスなしでWindowsをインストールすることは違法ではなく、正式に購入したプロダクトキーなしで他の方法でWindowsをアクティブ化することは違法です。 …さらに、Windowsのコピーをアクティブ化するように求めるメッセージが定期的に表示される場合があります。
Androidフォンの通話音を大きくするにはどうすればよいですか?
音量リミッターを上げる
- Androidデバイスで設定アプリを開きます。
- 「音とバイブレーション」をタップします。
- 「ボリューム」をタップします。
- 画面の右上隅にある3つの縦のドットをタップしてから、[メディア音量リミッター]をタップします。
- ボリュームリミッターがオフの場合は、[オフ]の横にある白いスライダーをタップしてリミッターをオンにします。
Androidで着信音量の低さを修正するにはどうすればよいですか?
スマートフォンの音量が正しく機能していることを確認するには:
- サイレントモードをオフにします。 …
- Bluetoothをオフにします。 …
- 外部スピーカーのほこりを払い落とします。 …
- ヘッドフォンジャックから糸くずを取り除きます。 …
- ヘッドホンをテストして、ヘッドホンが短絡していないかどうかを確認します。 …
- イコライザーアプリでサウンドを調整します。 …
- ボリュームブースターアプリを使用します。
Samsungで通話量を増やすにはどうすればよいですか?
Samsung GalaxySIIIで通話音量を調整する方法
- 電話アプリを開きます。
- メニューボタンをタップして、[通話設定]を選択します。
- 追加ボリュームの使用をオンに切り替えます。
Androidの音量が非常に低いのはなぜですか?
一部の電話のオペレーティングシステムが原因で、音量が小さすぎる場合があります。 Androidデバイスの場合、これは BluetoothAbsoluteVolumeを無効にすることで最も一般的に解決されます 、スマートフォンの設定内。一部のデバイスでは、これはお使いの携帯電話の開発者向けオプションに記載されている場合があります。
Samsung電話の音量が非常に小さいのはなぜですか?
スマートフォンからの音がこもったりミュートされたりする場合は、スピーカーが濡れているかブロックされていることが原因である可能性があります。 。乾いた歯ブラシを使用してスピーカーをそっと磨き、障害物を取り除きます。その後、スマートフォンをテストして、音が改善されたかどうかを確認します。
着信の音量を上げるにはどうすればよいですか?
着信音量の設定
- 設定アプリを開きます。
- サウンドを選択します。 …
- [音量]または[音量]をタップして、電話の呼び出し音の音量を設定します。
- 着信音スライダーを左または右に操作して、着信時に電話が鳴る音量を指定します。 …
- [OK]をタッチして、呼び出し音の音量を設定します。
電話の音量がとても小さいのはなぜですか?
一部のAndroidスマートフォンでは、物理的な音量ボタンを使用してセットアップ中に音量を上げたり下げたりできない場合がありますが、これは設定アプリの[サウンド]セクションで調整できます。 …タップ音 。 タップボリューム 。 すべてのスライダーをドラッグして 右。
誰かが電話をかけたときに電話で聞こえないのはなぜですか?
通話中に相手の声が聞こえない場合は、スピーカーが有効になっているかどうかを確認してください 。 …そうでない場合は、スピーカーアイコンをタップして点灯させ、有効にします。スピーカーが無効になっている場合でも、イヤピースを通して聞くことができます。通話中の音量を上げます。
実際に機能するAndroid用のボリュームブースターはありますか?
Android用VLC は、特に音楽や映画の音量の問題に対する迅速な解決策であり、オーディオブースト機能を使用して最大200パーセントのサウンドをブーストできます。サウンドプロファイルがプリセットされたイコライザーが含まれているため、リスニングに最適なものを選択できます。
Samsungの電話で聞こえないのはなぜですか?
[設定]で音量を確認します–おそらく、すでに電話の音量を上げようとしました。電話の左側にあるキーでメディアが上がることはありますが、イヤホンの音は出ない場合があります。 [設定]、[音とバイブレーション]の順に移動します ‘そしてすべての音量オプションが完全に上がっていることを確認してください。
-
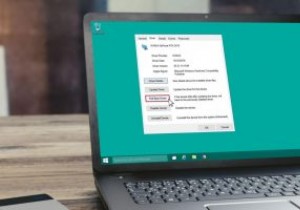 Windows10でドライバーをロールバックする方法
Windows10でドライバーをロールバックする方法ドライバーの問題は、Windows 10ではかなり一般的です。新しいドライバーの更新が、実行しているWindows 10バージョンとうまく合わず、ブルースクリーンが発生する場合があります。ありがたいことに、この問題はドライバーをロールバックすることで修正できます。この機能は、デバイスマネージャの設定内で利用できます。ドライバーのロールバック機能を使用すると、ドライバーの更新を以前のバージョンに戻すことができます。 Windows10PCでドライバーをロールバックする方法を見てみましょう。 Windows10でドライバーをロールバックする 1. Winを押します + R キーボードのボタ
-
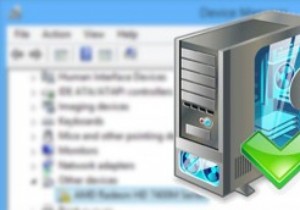 Windowsで不明なデバイスのドライバーを見つける方法
Windowsで不明なデバイスのドライバーを見つける方法デバイスドライバーは、すべてのハードウェアデバイスが正常に機能するのに役立つため、WindowsPCの基本的な構成要素のようなものです。デバイスドライバがどれほど有用であっても、適切なドライバソフトウェアがない場合、またはOSが接続されているハードウェアを適切に識別できない場合は、常に頭痛の種になります。ドライバーに問題が発生した場合、Windowsは必要なドライバーを自動的にダウンロードしてインストールしようとします。ただし、Windowsがドライバの自動ダウンロードに失敗した場合は、製造元のWebサイトにアクセスして適切なドライバを入手できます。ただし、必要なハードウェアのドライバーを見つ
-
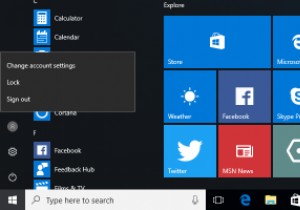 Windows10でユーザーの高速切り替えを無効にする方法
Windows10でユーザーの高速切り替えを無効にする方法Windowsシステムに複数のユーザーアカウントがある場合、システムを再起動したり、現在のユーザーアカウントからログアウトしたりせずに、別のアカウントに切り替えたい場合があります。このような状況では、1、2回クリックするだけで異なるユーザーアカウントを切り替えることができるため、ユーザーの高速切り替え機能は非常に役立ちます。 ただし、別のユーザーアカウントに切り替えると、他のアカウントの未保存の作業を失うことなく、システムを適切にシャットダウンすることはできません。さらに、サインインしたすべてのアカウントは、ユーザーがアクティブに使用しているかどうかに関係なく、システムリソースを消費します。
