質問:Linuxでディレクトリを削除するには、両方のコマンドを実行しますか?
Linuxファイルシステムからディレクトリを削除するために使用できるコマンドは何ですか?
LinuxまたはUnuxファイルシステムからファイルを削除する場合、タスクを実行する方法はいくつかあります。 rmdirコマンドまたはrmコマンドのいずれかを使用できます 、ニーズに応じて。 rmコマンドは、空でないディレクトリを削除する唯一の方法であるため、ファイルを削除するための最も一般的な方法です。
ディレクトリを削除するには、コマンドrmdir<ディレクトリ名>を使用するだけです。 。注:rmdirコマンドで削除されたディレクトリは復元できません。
Linuxでフォルダを完全に削除するにはどうすればよいですか?
Linuxでディレクトリを削除するコマンド
Linuxでフォルダを削除するには、次の2つのコマンドがあります。rmdirコマンド –Linuxで指定された空のディレクトリとフォルダを削除します。 rmコマンド–サブディレクトリを含むファイルを削除します。 Linuxでは、rmコマンドを使用して空でないディレクトリを削除できます。
Linuxのディレクトリからすべてのファイルを削除するにはどうすればよいですか?
ターミナルアプリケーションを開きます。ディレクトリ内のすべてを削除するには、次のコマンドを実行します。 rm / path / to / dir / * すべてのサブディレクトリとファイルを削除するには:rm -r / path / to / dir / *
…
ディレクトリ内のすべてのファイルを削除するrmコマンドオプションについて
- -r:ディレクトリとその内容を再帰的に削除します。
- -f:強制オプション。 …
- -v:詳細オプション。
ディレクトリとそのすべてのコンテンツ(サブディレクトリとファイルを含む)を削除するには、再帰オプション-rを指定してrmコマンドを使用します。 。 rmdirコマンドで削除されたディレクトリは復元できません。また、rm-rコマンドでディレクトリとその内容を削除することもできません。
ディレクトリを削除するにはどうすればよいですか?
コマンド「rmdir」(ディレクトリの削除用)があります これは、ディレクトリを削除(または削除)するように設計されています。
CMDの削除コマンドとは何ですか?
delコマンド ファイルを削除するために使用されるコマンドプロンプトコマンドです。特定のファイル拡張子を持つファイルを削除したり、フォルダ内のすべてのファイルを削除したり、特定のファイル属性を持つファイルのみを削除したりできるように、さまざまなコマンドオプションを使用できます。
Linuxでファイルを完全に削除するにはどうすればよいですか?
「ターミナル」または「Konsole」メニューオプションをクリックしてターミナルウィンドウを開き、コマンドプロンプトにアクセスします。 コマンド「shred-u-z-n 20filename」を入力します 」を使用して、ファイルにランダムな1と0を20回書き込み、次にファイル全体に0を書き込み、最後にファイルを削除します。
Unixでファイルを完全に削除するにはどうすればよいですか?
ファイルを削除する方法
- 1つのファイルを削除するには、rmまたはunlinkコマンドに続けてファイル名を使用します:unlink filenamermfilename。 …
- 一度に複数のファイルを削除するには、rmコマンドに続けて、スペースで区切ったファイル名を使用します。 …
- rmを-iオプションとともに使用して、ファイルを削除する前に各ファイルを確認します。rm -i filename(s)
Linuxでファイルをどのように細断しますか?
1つのファイルを細断処理するには、次のコマンドを使用できます。使用しているオプションは次のとおりです。u:上書き後にファイルの割り当てを解除して削除します 。 v:詳細オプション。シュレッドが何をしているのかを教えてくれます。
-
 Paragon Backup:Windows用のもう1つの優れたバックアップソフトウェア
Paragon Backup:Windows用のもう1つの優れたバックアップソフトウェア最近、ネットブックでハードドライブを再フォーマットしなければならないという事件が発生しました。本当に重要なデータをすべてバックアップしてくれてうれしいです。私は個人的にさまざまな方法を使用してドキュメントと情報をバックアップしています。私はDropboxとGladinetの組み合わせを使用し、EaseusTo-DoBackupを使用していました。すべてを別の場所に保存することで、データの損失を最小限に抑えることができます。 きれいな状態で作業していたことを考えると、新しいバックアッププログラムを試してみようと思いました。誤解しないでください。EaseusTo-DoBackupは、私が必要とし
-
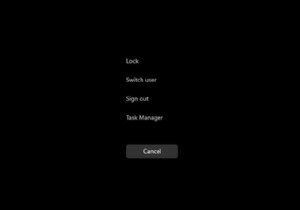 Windows11でCPU使用率を確認する方法
Windows11でCPU使用率を確認する方法知っておくべきこと タスクマネージャーでCPU使用率を表示する: CTRL + Shift + ESC タスクマネージャーパフォーマンスをクリックします タブをクリックするか、プロセスにとどまります。 リソースモニターを介してCPU使用率を表示する:検索バーを開き、リソースモニター CPUをクリックします タブ。 パフォーマンスモニターを介してCPU使用率を表示する:検索バーを開き、パフォーマンスモニターパフォーマンスモニターをクリックします 。 このガイドでは、コンピュータのCPU使用率を確認する方法を説明し、すべてを確認する方法を学習します。 コンピュータのCPU使用率を確認する
-
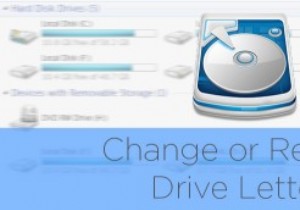 Diskpartを使用してWindowsでドライブ文字を削除して割り当てる方法
Diskpartを使用してWindowsでドライブ文字を削除して割り当てる方法Diskpartは、WindowsXPで最初に登場した最も強力なWindowsコマンドラインユーティリティの1つです。 Diskpartは、主にWindows管理者が、パーティション管理、フォーマット、作成、サイズ変更、コンピューターに接続されているハードディスクやその他のリムーバブルディスクに関する詳細情報の取得などのタスクを管理するために使用します。 Windowsにはディスクの管理ユーティリティと呼ばれるGUIアプリケーションが組み込まれていますが、Diskpartははるかに柔軟性があり、RAIDなどの高度な機能を設定する必要があるサーバー環境でうまく機能します。 注: この投稿は初心
