AMD Graphics Driver Windows 10を更新するにはどうすればよいですか?
AMDグラフィックスドライバーを更新するにはどうすればよいですか?
Radeon設定で、[更新]メニューオプションをクリックします。 。ノート!新しいドライバが利用可能な場合、メニューオプションに[新しい更新]と表示されます。 [更新の確認]を選択すると、新しいバージョンのドライバーが利用可能な場合は、次の画面が表示され、インストール可能なドライバーのバージョンが示されます。
AMDドライバーのWindows10を更新するにはどうすればよいですか?
手順1:Windows 10の[スタート]ボタンを右クリックして、[デバイスマネージャー]を選択します。手順2:[ディスプレイアダプタ]を展開し、 AMDを右クリックします ドライバーの更新を選択するビデオカードドライバー。手順3:[更新されたドライバーソフトウェアを自動的に検索する]をクリックし、画面の指示に従ってAMDドライバーの更新を完了します。
AMDドライバーを更新できないのはなぜですか?
新しいドライバーをダウンロードする 手動で
AMD Radeon設定に新しいアップデートが表示されない場合、または単にこのソフトウェアの使用を望まない場合は、常にドライバーをダウンロードして手動でインストールしてください。 AMDのドライバーサポートWebサイトにアクセスし、グラフィックカードを選択して、ドライバーをダウンロードするだけです。
Windows 10でグラフィックスドライバーを更新するにはどうすればよいですか?
Windows10でドライバーを更新する
- タスクバーの検索ボックスに「デバイスマネージャー」と入力し、[デバイスマネージャー]を選択します。
- カテゴリを選択してデバイスの名前を表示し、更新するデバイスを右クリック(または長押し)します。
- [更新されたドライバソフトウェアを自動的に検索する]を選択します。
- [ドライバーの更新]を選択します。
Q:使用しているドライバーのバージョンを確認するにはどうすればよいですか? A:デスクトップを右クリックして、NVIDIAコントロールパネルを選択します 。 NVIDIAコントロールパネルメニューから、[ヘルプ]>[システム情報]を選択します。ドライバーのバージョンは、[詳細]ウィンドウの上部に表示されます。
AMDドライバーを手動で更新するにはどうすればよいですか?
オプション3:AMDRadeon設定メニューの使用
- 左下のWindows/スタートボタンをクリックして、「AMDRadeon設定」を検索します。
- AMDRadeonSettingsをクリックします。 …
- ここから、利用可能なアップデートがあるかどうかを確認できます。 …
- ドロップダウンをクリックして、[今すぐ更新]を選択します。
チップセットドライバのバージョンを確認するにはどうすればよいですか?
「デバイスマネージャー」を検索します 窓でそしてそこを見てください。チップセットを右クリックし(「システムデバイス」の下にもある場合があります)、プロパティを選択し、[ドライバ]タブに移動して、バージョンを確認します。
新しいグラフィックスドライバーをダウンロードするにはどうすればよいですか?
Windowsでグラフィックドライバをアップグレードする方法
- win + rを押します(「win」ボタンは左のCtrlキーとAltキーの間にあるボタンです)。
- 「devmgmt。 …
- [ディスプレイアダプタ]で、グラフィックカードを右クリックし、[プロパティ]を選択します。
- [ドライバー]タブに移動します。
- 「ドライバの更新…」をクリックします。
- [更新されたドライバソフトウェアを自動的に検索する]をクリックします。
CPUドライバーを更新するにはどうすればよいですか?
プロセッサを右クリックして、[ドライバソフトウェアの更新]をクリックします 更新プロセスを開始します。更新を完了するには、コンピューターを再起動する必要がある場合があります。
AMDグラフィックスドライバーをダウンロードするにはどうすればよいですか?
Radeonソフトウェアのダウンロード
ドライバーの自動検出とインストール:AMDドライバー自動検出ツールを実行します Radeon ™ を検出する グラフィック製品とWindows ® オペレーティング・システム。グラフィックカードとWindows ® の場合 バージョンはRadeonSoftwareと互換性があり、ツールはそれをダウンロードするオプションを提供します。
ドライバーを更新するにはどうすればよいですか?
ドライバーの更新を含むPCの更新を確認するには、次の手順に従います。
- Windowsタスクバーの[スタート]ボタンをクリックします。
- 設定アイコンをクリックします(小さな歯車です)
- [アップデートとセキュリティ]を選択し、[アップデートを確認]をクリックします。 ‘
-
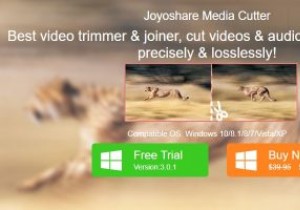 Joyoshare Media Cutter for Windowsを使用して、ビデオを簡単にトリミングおよび編集できます
Joyoshare Media Cutter for Windowsを使用して、ビデオを簡単にトリミングおよび編集できますこれはスポンサー記事であり、Joyoshareによって可能になりました。実際の内容と意見は、投稿が後援されている場合でも、編集の独立性を維持している著者の唯一の見解です。 動画は私たちの大切な瞬間の完璧な記念品ですが、それらの瞬間を生き生きとその場で維持するために、私たちの好みに合わせて動画を編集することは常に良い考えです。ビデオの特定のセクションをトリミングして、不要な部分を削除したい場合があります。または、複数の動画を1つのファイルに結合したり、動画を人気のある形式に変換したり、ソーシャルネットワークで共有できるようにするための小さな編集作業を行ったりしたい場合もあります。 通常、イ
-
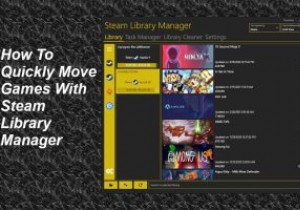 Steamライブラリマネージャーを使用して、Steamゲームを別のドライブにすばやく移動します
Steamライブラリマネージャーを使用して、Steamゲームを別のドライブにすばやく移動しますSteamライブラリマネージャー(SLM)を使用すると、ユーザーは、Steamクライアント自体よりもはるかに高速にドライブ間でゲームを移動できます。 SLMは、Valveによって作成されていないサードパーティのアプリケーションであるにもかかわらず、信頼性が高く、セットアップが簡単です。 Steamライブラリマネージャーを使用してゲームを別のパーティションにすばやく移動する方法を学びます。 SteamLibraryManagerの入手 まず、ここをクリックしてSteamライブラリマネージャーのダウンロードページに移動します。 最新のリリースを見つけて、「Steam.Library.Ma
-
 64ビットWindowsを実行することでマルウェアからユーザーを保護する方法
64ビットWindowsを実行することでマルウェアからユーザーを保護する方法Windowsのセキュリティで最も奇妙なことの1つは、オペレーティングシステムの実行方法を簡単に変更するだけで、マルウェアに関して世界に違いをもたらすことができるという事実です。たとえば、64ビットWindowsを実行すると、コンピュータがより安全になることを誰が知っているでしょうか。これをいわゆるコンピュータウィズに伝えれば、彼らは笑うでしょう。ただし、Windowsについて理解しなければならないことがいくつかあり、32ビットバージョンに再び落ち着くことについて考え直すことになるでしょう。 1:ドライバーがすり抜けにくい マルウェアは、オペレーティングシステムのカーネルへのアクセ
