クイックアンサー:Windows 10でサウンドを元に戻すにはどうすればよいですか?
Windows 10で音が出ない問題を修正するにはどうすればよいですか?
Windows10で壊れたオーディオを修正する方法
- ケーブルと音量を確認してください。 …
- 現在のオーディオデバイスがシステムのデフォルトであることを確認します。 …
- 更新後にPCを再起動します。 …
- システムの復元を試してください。 …
- Windows10オーディオトラブルシューターを実行します。 …
- オーディオドライバを更新します。 …
- オーディオドライバをアンインストールして再インストールします。
コンピュータから突然音が出ないのはなぜですか?
オーディオまたはスピーカードライバーをインストールまたは更新する
また、コンピュータのサウンドが機能しない最も一般的な理由の1つは、ドライバが古くなっているか欠落しているためです。 。 …これを行うと、オーディオまたはスピーカードライバが自動的に更新またはインストールされます。
コンピュータでサウンドを取り戻すにはどうすればよいですか?
正しいサウンドデバイスが選択されていることを確認してください
- アクティビティの概要を開き、サウンドの入力を開始します。
- [サウンド]をクリックしてパネルを開きます。
- [出力]で、選択したデバイスのプロファイル設定を変更し、サウンドを再生して、機能するかどうかを確認します。リストを確認して、各プロファイルを試す必要がある場合があります。
Windows 10に出力音がないのはなぜですか?
前述のように、「Windows 10にオーディオ出力デバイスがインストールされていません」というエラーは、ドライバが破損しているか古いために発生します。 。したがって、このエラーを修正する最善の方法は、サウンドドライバを更新することです。 …オーディオドライバに問題がある場合は、リストに表示されているはずです(つまり、Realtek High Definition Audio)。
サウンドが機能しないのはなぜですか?
アプリで音がミュートまたは低くなっている可能性があります。 メディアの音量を確認してください 。それでも何も聞こえない場合は、メディアの音量が下がったりオフになったりしていないことを確認します。[設定]に移動します。
これで問題が解決しない場合は、次のヒントに進んでください。
- オーディオトラブルシューティングを実行します。 …
- すべてのWindowsUpdateがインストールされていることを確認します。 …
- ケーブル、プラグ、ジャック、音量、スピーカー、ヘッドフォンの接続を確認してください。 …
- サウンド設定を確認します。 …
- オーディオドライバを修正します。 …
- オーディオデバイスをデフォルトデバイスとして設定します。 …
- オーディオエンハンスメントをオフにします。
スピーカーが機能しなくなったのはなぜですか?
カーオーディオシステムのすべてのスピーカーが一度に機能しなくなった場合、問題は通常ヘッドユニットにあります。 、アンプ内、または配線内。場合によっては、ヘッドユニットと単一のスピーカーの間の配線に問題があると、カーオーディオシステム全体のすべてのスピーカーが一度に切断されることさえあります。
Realtekオーディオを再インストールするにはどうすればよいですか?
2。 RealtekオーディオドライバーWindows10を再インストールする方法
- Windowsキー+Xホットキーを押します。
- メニューで[デバイスマネージャ]を選択して、すぐ下に表示されるウィンドウを開きます。
- サウンド、ビデオ、およびゲームコントローラをダブルクリックして、そのカテゴリを展開します。
- Realtek High Definition Audioを右クリックして、[デバイスのアンインストール]オプションを選択します。
ノートパソコンのサウンドが機能しないのはなぜですか?
これを修正するには、Windowsタスクバーのスピーカーアイコンを右クリックし、[サウンド]を選択してオーディオ設定を入力します。 [再生]タブを選択し、使用するデバイスを見つけます。表示されない場合は、右クリックして[無効なデバイスを表示]をオンにしてみてください 。
Windows 10の更新後にサウンドが機能しないのはなぜですか?
コントロールパネルに移動します(タスクバーの検索ボックスに入力できます)。 「ハードウェアとサウンド」を選択してから、「サウンド」を選択します。 [再生]タブが表示されたら、[デフォルトのデバイス]を右クリックして、[プロパティ]を選択します。次に、[詳細設定]タブの[デフォルトの形式]で設定を変更し、[OK]をクリックします。
-
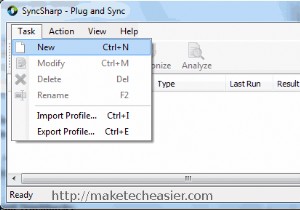 USBドライブを使用して複数のコンピューター間でフォルダーを同期する方法
USBドライブを使用して複数のコンピューター間でフォルダーを同期する方法複数のコンピューターを管理する際の最大の問題は、それぞれのハードドライブに保存されているデータとそれらにアクセスすることです。毎日2台のコンピューターを使用する必要があると想像してください。1台はオフィスに、もう1台は自宅にあります。どちらかの場所からアクセスする場合は、両方のコンピューターから重要なファイルとフォルダーを同期しておく必要があります。 DropboxやiDriveSyncなどのオンライン同期サービスが便利な場合、これらのサービスはインターネットを使用して、所有している複数のコンピューター間でデータを同期します。 オンライン同期サービスを使用することの欠点は、ホストコンピュー
-
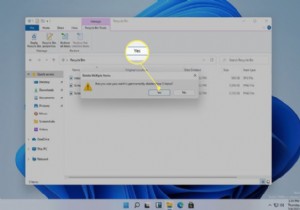 Windows11からジャンクファイルを削除する方法
Windows11からジャンクファイルを削除する方法知っておくべきこと ごみ箱を右クリックして、空のごみ箱を選択します。 。 設定システムストレージ 一時ファイルを削除します。 ディスククリーンアップまたはCCleanerを実行して、さらに多くのジャンクファイルを削除します。 この記事では、PCからジャンクファイルをクリアするための最良の方法と、その長所と短所について説明します。 システムジャンクファイルを削除する必要がありますか? それは理にかなっていますよね?ジャンクファイルはジャンクです 。それらはコンピュータで使用されていないか、安全に削除できます。 必ずしもシステムジャンクファイルを常に削除する必要はなく、コンピュータがそ
-
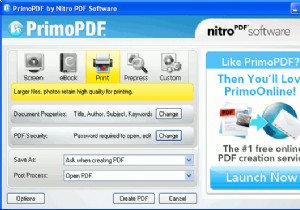 Windowsユーザーのための5つの無料のPDFコンバーター
Windowsユーザーのための5つの無料のPDFコンバーターWindowsに独自のPDFコンバーターが付属していたら素晴らしいと思いませんか?残念ながら、そうではありません。 PDFは、ドキュメントを保護して他のユーザーに送信するための好ましい方法の1つであるため、任意のドキュメント形式をPDFに変換する方法が必要です。このようなツールをお探しの場合は、Windowsユーザーに最適な無料のPDFコンバーターを5つ紹介します。 1。 PrimoPDF PrimoPDF(2007年の毎日の使用に最適なベスト101無料コンピューターソフトウェアで紹介)は、Windows専用のPDF Creatorであり、あらゆる種類のドキュメントをPDFにするための多く
