よくある質問:Windows 10で写真を保存するにはどうすればよいですか?
Windows 10に写真を保存するための最良の方法は何ですか?
Windows 10で写真をバックアップする最も簡単な方法は、OneDriveを使用することです。 。 PC上の特定のフォルダーを同期して、OneDriveに自動的にバックアップできるため、写真が失われる心配はありません。始めたばかりの場合でも、すでに確立されたユーザーである場合でも、OneDriveを使用してセットアップおよび同期する方法は次のとおりです。
写真を永久に保存できる場所はどこですか?
あなたの選択は何ですか?
- Amazonの写真。長所:無制限のストレージ、自動写真アップロード、写真印刷サービス。 …
- AppleiCloud。長所:無料ですが限られたストレージ、写真の自動アップロード。 …
- ドロップボックス。長所:無料ですが、ストレージが限られています。 …
- Googleフォト。 …
- MicrosoftOneDrive。 …
- ニコンイメージスペース。 …
- シャッターフライ。 …
- SonyPlayMemoriesOnline。
コンピュータから写真を保存するための最良の方法は何ですか?
2つのルート
- Flickr。堅牢な画像管理システム。画像のアップロード、編集、整理が可能です。 …
- Dropboxをお勧めします。使い方は簡単で、コンピュータのストレージオプションに統合できます。 …
- Amazonの写真。 …
- Googleフォトの新しい価格。 …
- AppleiCloud。 …
- Backblazeの最高のバックアップソリューション。 …
- iDrive。
簡単なプロセスは次のとおりです。
- 画像を右クリックします。
- [名前を付けて画像を保存]コマンドを選択します。 InternetExplorer以外のブラウザではコマンドが異なる場合があります。 …
- [画像の保存]ダイアログボックスを使用して、画像を保存する場所を見つけます。 …
- [保存]ボタンをクリックします。
どのように写真をコンピューターにダウンロードしますか?
まず、ファイルを転送できるUSBケーブルを使用してスマートフォンをPCに接続します。
- スマートフォンの電源を入れて、ロックを解除します。デバイスがロックされている場合、PCはデバイスを見つけることができません。
- PCで、[スタート]ボタンを選択し、[写真]を選択して写真アプリを開きます。
- [インポート]>[USBデバイスから]を選択し、指示に従います。
Windows 10にはWindowsフォトギャラリーがありますか?
フォトアプリにはWindows10がプリインストールされています 。 Windows 10をお持ちの場合は、アプリを入手するために何もする必要はありません。 …デフォルトのフォトビューア/エディタを選択した別のアプリに変更することもできます。
Windowsフォトギャラリーの代替品は何ですか?
最良の代替手段はIrfanViewです 。無料ではないので、無料の代替品を探している場合は、nomacsまたはGoogleフォトを試すことができます。 Windows Liveフォトギャラリーのような他の優れたアプリは、ImageGlass(無料、オープンソース)、XnView MP(無料パーソナル)、digiKam(無料、オープンソース)、FastStone Image Viewer(無料パーソナル)です。
メールから画像を保存するにはどうすればよいですか?
送信した画像を添付ファイルとして保存
- 保存する添付画像が含まれているメールを開きます。
- 添付の画像にマウスを合わせると、画像の名前、形式、ダウンロードオプションが表示されます。
- [ダウンロード]をクリックして、画像をブラウザのデフォルトフォルダに保存してダウンロードします。
電子メールの添付ファイルをデスクトップに自動的に保存するにはどうすればよいですか?
Outlookの添付ファイルを自動的に保存する
- [詳細オプション]ウィンドウの[自動保存]タブを開きます。 …
- [フォルダの構成]をクリックして、[マップされたフォルダ]ウィンドウを開きます。
- [追加]をクリックします。 …
- マップするOutlookフォルダを選択します。
- 対応する宛先フォルダを指定します。
- [スケジューラの実行時にこのフォルダを処理する]をオンにします。
-
 MTEの説明:ポータブルアプリとその魅力
MTEの説明:ポータブルアプリとその魅力コンピュータを十分に長く使用すると、すぐに使用できるものに含まれていないものを変更したり、機能を追加したりすることができます。開発者は通常、ニーズに合わせて変更し、ユーザーはプログラムをインストールします。時間の経過とともに、これはハードドライブの容量に影響を与える可能性があり、場合によってはコンピュータのパフォーマンスにも影響を与える可能性があります。 その結果、ポータブルアプリケーションは非常に重要なトピックになっています。すべてのプログラムが移植可能であるわけではありませんが、多くは移植可能であり、MakeTechEasierは以前に必須のいくつかをカバーしていました。ただし、どのプロ
-
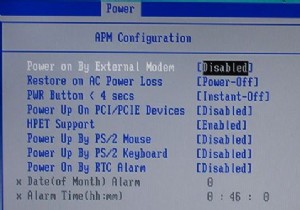 Wake-on-LANを使用してAndroid携帯でPCの電源を入れる方法
Wake-on-LANを使用してAndroid携帯でPCの電源を入れる方法机に着いたら最初にすることは何ですか?おそらくコンピュータの電源を入れてください。キーボードをタップするか、マウスを動かすか、電源ボタンを押すかにかかわらず、起動する前にコンピュータの前にいる必要があります。コンピューターの準備ができたら素敵じゃないか Androidデバイスを使用してコンピューターの電源をリモートでオンにする方法を紹介します。明日は、Windowsがすでに起動している状態でデスクに着くことができます。 始める前に この設定が機能するには、コンピュータがWake-on-LANをサポートしている必要があります (WoL)。 WoLはマザーボードの機能です。コンピュータがWoL
-
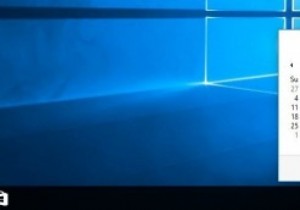 Windows10で古い時計を元に戻す方法
Windows10で古い時計を元に戻す方法良くも悪くも、Windows 10は私たちに多くの変更をもたらしました、そして新しい時計パネルはそれらの1つです。ご参考までに、タスクバーの時刻をクリックするとポップアップするものについてお話します。以前のバージョンのWindowsと比較すると、Windows 10の新しい時計パネルは非常にすっきりとしていて、カレンダーと日付と時刻がエレガントに表示され、マウスで快適に使用しながらタッチ操作も簡単です。そうは言っても、時計を追加したい場合、新しい時計のデザインはそれほど魅力的ではありません。 ただし、Windows 7または8で使用していた古いクラシックスタイルの時計がまだ見つからない場合は
