ラップトップWindows10のヘッドフォンジャックを修正するにはどうすればよいですか?
オーディオドライバを右クリックして、[ドライバの更新]を選択します。更新されたドライバソフトウェアを自動的に検索するをクリックします。 Windowsが更新されたドライバーを見つけることができる場合、Windowsは自動的に更新をダウンロードしてコンピューターにインストールします。 PCを再起動し、ヘッドホンまたはヘッドホンジャックの問題が解決したかどうかをテストします。
Windows 10でヘッドフォンジャックを修正するにはどうすればよいですか?
4.ヘッドホンをデフォルトの再生デバイスとして設定して修正します
- コントロールパネルを開き、[サウンド]をクリックします。
- [再生]で、右クリックして[無効なデバイスを表示]を選択します。
- ヘッドフォンのリストから、ヘッドフォンのデバイス名を右クリックします。
- [有効にする]を選択します。
- [デフォルトとして設定]をクリックします。
- [適用してOK]をクリックします。
Windows 10に接続したときにヘッドフォンが機能しないのはなぜですか?
サウンドドライバの更新、再インストール、または交換
ヘッドフォンをWindows10PCに接続して、安心感のある「Ding」サウンドを得ると、ハードウェアレベルで検出されているというのは朗報です。 …これを修正するには、[デバイスマネージャ]-> [サウンド、ビデオ、およびゲームコントローラ]に移動し、オーディオドライバを選択します。
ラップトップのヘッドフォンジャックを修正するにはどうすればよいですか?
ヘッドフォンジャックがラップトップで機能しない問題の修正
- ヘッドフォンが正しく接続されていることを確認してください。
- 音量が聞こえることを確認してください。
- ヘッドフォンの問題ではないことを確認してください。
- オーディオドライバを更新します。
- ヘッドフォンをデフォルトとして設定します。
- 音声形式を変更します。
- IDTオーディオデバイスをアンインストールします。
- ヘッドフォンジャックを掃除します。
19分。 2020г。
ヘッドホンを何も接続しないとどうなりますか?
オーディオ設定を確認し、デバイスを再起動します
問題は、使用しているジャックやヘッドホンではなく、デバイスのオーディオ設定に関係している可能性もあります。 …デバイスのオーディオ設定を開いて、音量レベルや、サウンドをミュートする可能性のあるその他の設定を確認するだけです。
ヘッドフォンジャックがPCで機能しないのはなぜですか?
ノートパソコンのヘッドフォンジャックが機能しない場合は、フロントパネルジャックの検出を無効にしてみてください。 [コントロールパネル]>[RelatekHDオーディオマネージャー]に移動します。次に、右側のパネルのコネクタ設定で、[フロントパネルジャックの検出を無効にする]オプションをオンにします。ヘッドホンやその他のオーディオデバイスは問題なく動作します。
Windows 10でオーディオジャックのポップアップを有効にするにはどうすればよいですか?
a)システムトレイのボリュームアイコンを右クリックし、[デバイスの記録]をクリックします。 b)ポップアップウィンドウの空白部分を右クリックし、[無効なデバイスを表示]と[切断されたデバイスを表示]を選択します。 c)ヘッドフォンを右クリックし、[有効にする]をクリックします。
フロントオーディオジャックが機能しないのはなぜですか?
前述のように、デスクトップPCでフロントオーディオジャックが機能しない原因は非常に限られています。原因は次のとおりですが、これらに限定されません。フロントオーディオジャックモジュールとマザーボード間の接続不良。コンピュータにインストールされている古いオーディオドライバ。
Windows 10でヘッドフォンを有効にするにはどうすればよいですか?
これを行うには、PCでメディアを起動するか、Windowsのテスト機能を利用します。
- タスクバーのサウンドアイコンを右クリックします。
- [サウンド設定を開く]を選択します。
- 右側のサウンドコントロールパネルを選択します。
- ヘッドホンを選択します(緑色のチェックマークが付いている必要があります)。 …
- ヒットプロパティ。 …
- [詳細設定]タブを選択します。
- テストボタンを押します。
17янв。 2021年。
Realtek HD Audioを再インストールするにはどうすればよいですか?
これを行うには、スタートボタンを右クリックするか、スタートメニューに「デバイスマネージャー」と入力して、デバイスマネージャーに移動します。そこに着いたら、「サウンド、ビデオ、およびゲームコントローラ」まで下にスクロールして、「RealtekHighDefinitionAudio」を見つけます。完了したら、先に進んで右クリックし、[デバイスのアンインストール]を選択します。
ヘッドホンが検出されないように修正するにはどうすればよいですか?
ヘッドフォンをデフォルトの再生デバイスとして設定します
- [スタート]ボタンを右クリックします。 …
- [ハードウェアとサウンド]をクリックします。 …
- [再生]タブを探し、その下でウィンドウを右クリックして、[無効なデバイスを表示]を選択します。
- ヘッドフォンがリストされているので、ヘッドフォンデバイスを右クリックして[有効にする]を選択します。
- [デフォルトとして設定]をクリックします。
19окт。 2018г。
Chromebookに接続したときにヘッドフォンが機能しないのはなぜですか?
ヘッドフォンが機能しない場合は、Chromebookがオーディオデバイスを認識していない可能性があります。そのため、Chromebookのジャックからヘッドフォンを外します。 Chromebookの蓋を閉じて、10秒間待ちます。 …ヘッドフォンをジャックに接続し直して、Chromebookの電源を入れ直します。
-
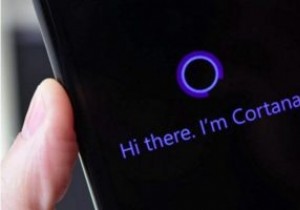 MicrosoftEdgeブラウザでCortanaを設定して使用する方法
MicrosoftEdgeブラウザでCortanaを設定して使用する方法Windows 10が最初に登場したとき、褒め言葉よりも苦情が多かったかもしれません。 Cortanaは多くの人が待ち望んでいた機能の1つであったため、すべてが災害であったわけではありません。リマインダーを設定したり、情報を検索したり、スポーツのスコアに関する最新情報を入手したりできます。 Cortanaでできることは、アプリの起動、メールの送信、さらにはMicrosoftEdgeとのやり取りにも役立つためです。 Edge自体で簡単に見つけることができるCortanaのサイドバーのおかげで、これを行うことができます。 WindowsでCortanaをアクティブ化する方法 最初にアクティブ化
-
 ユーザーがWindows10PCをシャットダウンしないようにする方法
ユーザーがWindows10PCをシャットダウンしないようにする方法通常、PCをシャットダウン、再起動、スリープ、または休止状態にすることは、必ずしも悪いことではありません。ただし、教室、オフィス、またはキオスクでコンピュータが1日中稼働していることを確認しようとしている場合は、すべてのユーザーがこれらの操作を実行できないようにすることをお勧めします。データの転送やダウンロードなどのプロセスのためにコンピュータがスリープ状態を維持していることを確認する必要がある場合は、これらの手順も価値があると感じるかもしれません。 Shutdownblockerでユーザーをブロックする 何よりもまず、CresstoneによるShutdownblockerは、その名前
-
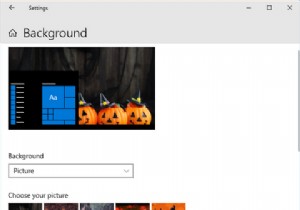 コンピュータをハロウィーンに向けて準備する6つの方法
コンピュータをハロウィーンに向けて準備する6つの方法ブー!ハロウィーンの時期が近づいています。これは、私たちがドレスアップし、カボチャを彫り、お互いを怖がらせる最も不気味な時期です。コンピューターを楽しみから外さないでください---ハロウィーン用にWindows10コンピューターをカスタマイズする方法はたくさんあります。 壁紙の変更、サウンドの適用、カーソルの変更など、どのような場合でも、最も恐ろしいコンピューターを手元に置いておくことができます。後でコメントで、Windows10ハロウィーンのヒントを共有してください。 1.壁紙を変更する Windowsキー+Iを押します [設定]を開き、[背景]に移動します 。 背景を使用する ドロ
