クイックアンサー:このネットワークWindows 10に接続できませんか?
Windowsを再起動します 10台のコンピューター。デバイスを再起動すると、Wi-Fiネットワークへの接続を妨げる問題を含むほとんどの技術的な問題を修正できることがよくあります。 …トラブルシューティングを開始するには、Windows 10の[スタート]メニューを開き、[設定]>[更新とセキュリティ]>[トラブルシューティング]>[インターネット接続]>[トラブルシューティングを実行する]をクリックします。
Wi-Fiがこのネットワークに接続できないと言っているのはなぜですか?
モデムまたはルーターを再起動すると、ネットワークがリセットされる場合があります そして問題は魔法のように消えます。 …ルーターが特定のチャネルに設定されているかどうかを確認したら、ルーターが使用するチャネルをリセットすることもできます。チャネルをリセットすると、Wi-Fiチャネルの過密によって引き起こされる接続の問題を修正できます。
Windows 10がWi-Fiに接続しないのはなぜですか?
Windows10はWi-Fiに接続できません
Windows + Xを押して、[デバイスマネージャー]をクリックします 。次に、ネットワークアダプタを右クリックして、[アンインストール]を選択します。 [このデバイスのドライバソフトウェアを削除する]をクリックします。システムを再起動すると、Windowsが自動的にドライバを再インストールします。
ネットワークへの接続に失敗した場合の修正方法
スマートフォンのネットワークとOSの設定をリセットする
それでもスマートフォンが接続されない場合は、リセットを行う必要があります。設定アプリで、「一般的な管理」に移動します 。」そこで、「リセット」をタップします。設定。スマートフォンが再起動します—もう一度Wi-Fiに接続してみてください。
左ペインを下にスクロールして、[モバイルホットスポット]を選択します。 [関連設定]に移動し、[アダプタオプションの変更]をクリックします。モバイルホットスポットアダプタを特定し、右クリックして[プロパティ]に移動します。 [共有]タブを開き、[他のネットワークユーザーにこのコンピューターのインターネット接続を介した接続を許可する]チェックボックスをオフにします。
正しいパスワードを使用してもこのネットワークに接続できませんか?
カードの電源をオフにしてから再度オンにしてリセットしてみてください—ワイヤレスを参照してください 詳細については、ネットワークトラブルシューティングを参照してください。ワイヤレスセキュリティパスワードの入力を求められたら、使用するワイヤレスセキュリティの種類を選択できます。ルーターまたはワイヤレスベースステーションで使用されているものを選択してください。
PCでWiFiに接続できないのはなぜですか?
PCがWi-Fiに接続できない理由はいくつかあります。まず、PCのWi-Fiアダプターが回転していないことを確認する必要があります オフ、またはリセットする必要があります。問題はPCではなくWi-Fiにもある可能性があります。他のデバイスでも機能することを確認してください。
このネットワークホットスポットに接続できませんか?
Androidネットワーク設定をリセットする
ネットワークとインターネットを選択します。 3ドットメニューをタップし、[Wi-Fi、モバイル、Bluetoothのリセット]を選択します。選択を確認し、ネットワーク設定をリセットします。その後、以前に提案された設定でホットスポットを再構成し、接続を再試行します。
Windows 10でインターネット接続を修正するにはどうすればよいですか?
Windows10ネットワーク接続の問題を修正する8つの方法
- 電源接続を確認します。 …
- モデムとルーターを再起動します。 …
- 物理的な接続を確認します。 …
- Wi-Fiネットワークを忘れてください。 …
- ネットワークトラブルシューティングを実行します。 …
- ファイアウォールをオフにします。 …
- ネットワークアダプタドライバを更新します。 …
- サードパーティのウイルス対策ソフトウェアを無効にします。
方法1:ワイヤレスネットワーク接続を削除して再作成します。
- [スタート]をクリックして、ncpaと入力します。 …
- ワイヤレスネットワーク接続を右クリックし、[プロパティ]をクリックします。
- [ワイヤレスネットワーク]タブをクリックします。
- [優先ネットワーク]で、ワイヤレスネットワークをクリックし、[削除]をクリックします。
- [ワイヤレスネットワークの表示]をクリックします。
Windows 10でWi-Fiがない状態を修正するにはどうすればよいですか?
その方法は次のとおりです。
- [スタート]メニューに移動し、[サービス]と入力して開きます。
- [サービス]ウィンドウで、WLANAutoconfigサービスを見つけます。
- それを右クリックして、[プロパティ]を選択します。 …
- スタートアップの種類を「自動」に変更し、「開始」をクリックしてサービスを実行します。 …
- [適用]をクリックして、[OK]をクリックします。
- これで問題が解決するかどうかを確認してください。
ネットワークが接続されないのはなぜですか?
古いまたは互換性のないネットワークアダプタドライバは、接続の問題を引き起こす可能性があります 。更新されたドライバーが利用可能かどうかを確認してください。 [スタート]ボタンを選択し、デバイスマネージャーの入力を開始して、リストから選択します。デバイスマネージャで、[ネットワークアダプタ]を選択し、アダプタを右クリックして、[プロパティ]を選択します。
接続に失敗するのはなぜですか?
これにはいくつかの一般的な理由があります。ネットワークに問題があります (つまり、ネットワークケーブルが抜かれている、WiFiが切断されている、竜巻がサーバールームに当たっているなど)。 …サーバーまたはクライアントのいずれかのWindowsファイアウォール、サードパーティのファイアウォールソフトウェア、ルーターのファイアウォール)。
インターネットが機能しないのはなぜですか?
インターネットが機能しない理由はたくさん考えられます。ルーターまたはモデムが古くなっている可能性があります。DNSキャッシュまたはIPアドレスがグリッチを経験している可能性があります。 、またはインターネットサービスプロバイダーがお住まいの地域で停止を経験している可能性があります。問題は、イーサネットケーブルの不良と同じくらい単純な場合があります。
-
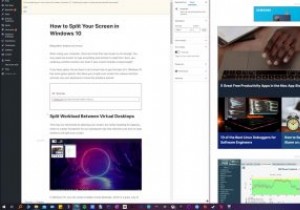 Windowsで画面を分割する方法
Windowsで画面を分割する方法コンピュータを使用する場合、1つの画面では不十分な場合があります。何かを入力するための画面と、読み取るための画面が必要になる場合があります。スペースがあれば、それを最大限に活用する方法を知っているだけです。 Windows 10には、画面をさまざまなセクションに分割し、キーボードを使用してウィンドウを移動するだけの優れたオプションがいくつかあります。 仮想デスクトップ間でワークロードを分割する これは、技術的には画面を分割するのではなく、複数の画面に分割して拡大する場合があります。これは、ウィンドウをスナップして画面を分割する方法を示す後続のヒントの優れた基盤です。 Windows 10
-
 Windows 10用のカスタムマウスカーソル:開始方法
Windows 10用のカスタムマウスカーソル:開始方法Windowsのデフォルトの白いカーソルにうんざりしていませんか?ほとんどの人は、コンピューターの壁紙、サウンド、その他の要素をカスタマイズしますが、カーソルを微調整することは考えていません。 ありがたいことに、カーソルの外観を簡単に変更できます。 Windowsでカスタムカーソルを使用する方法を見てみましょう。 カスタムマウスポインターの場所 Windowsカーソルを変更するには、最初に新しいカーソルセットが必要です。カスタムカーソルをWindowsに追加する最も簡単な方法は、既製のパックをダウンロードすることです。少し検索するだけで、オンラインでたくさんのすばらしい無料カーソルオプショ
-
 Windowsオーディオデバイスグラフの分離に関する問題を修正する方法
Windowsオーディオデバイスグラフの分離に関する問題を修正する方法CPUまたはディスクの使用率が高いことに苦労している場合は、Windowsタスクマネージャーを使用して原因を突き止めた可能性があります。 Windowsオーディオデバイスグラフの分離が急上昇したり、CPU使用率の値が常に高いままであることに気付いた場合は、問題を掘り下げて解決策を見つけるときが来ました。名前だけでは最初はあまり意味がないかもしれませんが、他の多くの人が直面して克服した問題です。 原因を特定すると、CPUまたはディスクの使用量が通常のレベルに戻ることがわかります。 Windowsオーディオデバイスグラフの分離とは何ですか? とても不可解に聞こえますね?名前だけから、それはコ
