あなたの質問:ヘッドフォンをWindows 10に接続するにはどうすればよいですか?
PCで、[スタート]>[設定]>[デバイス]>[Bluetoothとその他のデバイス]>[Bluetoothまたはその他のデバイスの追加]>[Bluetooth]を選択します。デバイスを選択し、表示された場合は追加の手順に従って、[完了]を選択します。
Windows 10でヘッドフォンを有効にするにはどうすればよいですか?
ここに到達するための最良の方法は、Windowsの隅にある通知領域のスピーカーアイコンを右クリックし、[サウンド設定]をクリックすることです。 [サウンド設定]ウィンドウで、[サウンドデバイスの管理]をクリックし、[ヘッドセット]または[ヘッドフォン]が[無効]リストの下にあるかどうかを確認します。そうである場合は、それらをクリックして[有効にする]をクリックします。
コンピュータがヘッドフォンを認識しないのはなぜですか?
オーディオドライバがないか古い場合も、ラップトップがヘッドフォンを検出しない可能性があります。したがって、オーディオドライバが最新であることを確認する必要があります。オーディオドライバを更新するには、手動と自動の2つの方法があります。 …DriverEasyはコンピューターをスキャンし、問題のあるドライバーを検出します。
ヘッドホンを何も接続しないとどうなりますか?
オーディオ設定を確認し、デバイスを再起動します
問題は、使用しているジャックやヘッドホンではなく、デバイスのオーディオ設定に関係している可能性もあります。 …デバイスのオーディオ設定を開いて、音量レベルや、サウンドをミュートする可能性のあるその他の設定を確認するだけです。
ラップトップに接続したときにヘッドフォンが機能しないのはなぜですか?
ノートパソコンのヘッドフォンジャックが機能しない場合は、フロントパネルジャックの検出を無効にしてみてください。 [コントロールパネル]>[RelatekHDオーディオマネージャー]に移動します。次に、右側のパネルのコネクタ設定で、[フロントパネルジャックの検出を無効にする]オプションをオンにします。ヘッドホンやその他のオーディオデバイスは問題なく動作します。
ヘッドフォンがラップトップに接続されないのはなぜですか?
ヘッドフォンがラップトップコンピュータで機能しない場合は、ヘッドフォンジャック自体が無効になっていることを意味します。ヘッドフォンを再び機能させたい場合は、「サウンド」ネイティブ設定ユーティリティを使用して、コンピュータのヘッドフォンジャックを手動で有効にする必要があります。
コンピューターにヘッドフォンマイクを認識させるにはどうすればよいですか?
これを行うために、ヘッドホンに対して実行された同様の手順を実行します。
- タスクバーのサウンドアイコンを右クリックします。
- [サウンド設定を開く]を選択します。
- 右側のサウンドコントロールパネルを選択します。
- [記録]タブを選択します。
- マイクを選択します。 …
- デフォルトとして設定を押します。
- [プロパティ]ウィンドウを開きます。 …
- [レベル]タブを選択します。
17янв。 2021年。
Chromebookに接続したときにヘッドフォンが機能しないのはなぜですか?
ヘッドフォンが機能しない場合は、Chromebookがオーディオデバイスを認識していない可能性があります。そのため、Chromebookのジャックからヘッドフォンを外します。 Chromebookの蓋を閉じて、10秒間待ちます。 …ヘッドフォンをジャックに接続し直して、Chromebookの電源を入れ直します。
ヘッドフォンをコンピューターに接続するにはどうすればよいですか?
3.5mmジャック付きのヘッドホンをお持ちの場合は、コンピューターのヘッドホンポートに接続してください。コンピューターのジャックにTRRS(ヘッドセットに必要な個別のマイク接続が可能)がない場合は、外部ハードウェアを購入する必要があります。
ヘッドフォンがZoomで機能しないのはなぜですか?
既存の接続がオーディオを要求している可能性があります。または、Bluetoothヘッドセットを使用する場合は、ズームを実行しているデバイスに正しく接続されていることを確認してください。 Zoomでオーディオソースを確認する:通話中に誰にも聞こえない場合は、上矢印をクリックしてZoomアプリのオーディオボタンを展開できます。
ヘッドフォンがHPラップトップで機能しないのはなぜですか?
方法は次のとおりです。コンピュータ画面の右下にあるサウンドアイコンを右クリックし、[サウンド]をクリックします。 [再生]タブをクリックし、ヘッドホンを取り外してからヘッドホンジャックに再度接続し、ヘッドホン(または以下と同じスピーカー/ヘッドホン)がオンになっていることを確認してから、[OK]をクリックします。
ラップトップでヘッドフォンを使用するにはどうすればよいですか?
サウンドプロパティでのスピーカーとヘッドフォンの設定
- [スタート]、[コントロールパネル]の順にクリックします。
- [ハードウェアとサウンド]をクリックします。
- [サウンド]をクリックします。
- [スピーカーとヘッドフォン]をクリックします。
- [デフォルトに設定]をクリックしてから、[OK]をクリックします。
-
 WindowsでWebDAVドライブをマップする方法
WindowsでWebDAVドライブをマップする方法Web分散オーサリングおよびバージョン管理(WebDAV)は、リモートWebサーバー上のファイルを共同で編集および管理する方法を提供するHTTP拡張機能です。ここでは、WindowsでWebDAVドライブをマップして、ファイルエクスプローラーでリモートファイルに直接アクセスできるようにする方法を説明します。 WindowsでWebDAVディレクトリに接続するには、WebDAVサイトのURL、WebDAVアカウントのログインの詳細、およびショートカットまたは接続の名前が必要です。 3つすべてで、フォルダーをマップされたドライブとしてマウントすることでWebDAVをマップできるため、コンピュータ
-
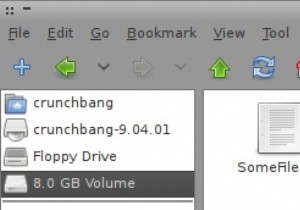 LinuxでWindowsウイルスを除去する方法
LinuxでWindowsウイルスを除去する方法ウイルス。彼らはほとんどすべての人に起こります。もし彼らがあなたに起こらなければ、今月のマルウェアクラブに参加するのはあなたのいとこであるスタンであり、彼が知っているコンピュータを修理できるのはあなただけです。問題は、物事がめちゃくちゃになっていて、Windowsが正しく起動しないことです。その場合、ウイルスは非常に深く埋め込まれているため、削除する必要のあるファイルやツールにアクセスできません。 Linuxに入ります。 Linux Live CDまたはUSBから起動することにより、問題のあるプログラムを手動で、またはLinuxベースのアンチウイルスプログラムを使用して削除できます。このガイド
-
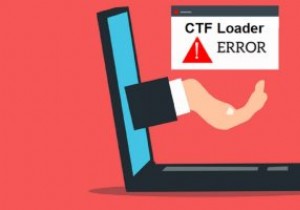 Windows10でCTFローダーエラーを修正する方法
Windows10でCTFローダーエラーを修正する方法Windows10のエラーメッセージはイライラします。それが何であるか、何が原因であるかがわからない場合はさらに悪化します。 Windows 10でCTFローダーエラーが発生した場合、それはすぐにウイルスだと思うかもしれませんが、実際には正規のMicrosoftプロセスです。ただし、すべてのプロセスと同様に、ハングアップして問題が発生する可能性があります。良いニュースは、これらのエラーを防ぐのに役立ついくつかのトラブルシューティング手順があることです。 CTFローダーとは何ですか? CTFは、CollaborativeTranslationFrameworkの略です。これは、Microso
