クイックアンサー:Androidでマイクソースを変更するにはどうすればよいですか?
Androidでマイク設定を変更するにはどうすればよいですか?
Androidでマイクの設定を変更するには、[設定]>[アプリ]>[権限]>[マイク]に移動します 。マイクの設定を変更する権限を持つアプリが表示されます。必要に応じて、アプリのマイクアクセスを許可または拒否します。
マイクソースを変更するにはどうすればよいですか?
新しいマイクを取り付けるには、次の手順に従います。
- マイクがPCに接続されていることを確認してください。
- [スタート]>[設定]>[システム]>[サウンド]を選択します。
- [サウンド設定]で、[入力]に移動し、入力デバイスを選択してから、使用するマイクまたは録音デバイスを選択します。
Androidでマイクを選択するにはどうすればよいですか?
ただし、iOSとAndroidの両方で、外部マイク、Bluetooth、または有線に切り替えることができます。開始するには、右下の設定コグをタップしてから、[オーディオ]を選択します 。」ここでは、ウィンドウの最初のメニューとしてマイクオプションが表示されます。矢印をタップして、マイクオプション間を移動します。
Androidマイクを修正するにはどうすればよいですか?
Androidフォンでマイクが機能しない問題を修正する方法
- マイクを確認してください。
- 電話を再起動します。
- 電話保護がマイクをカバーしているかどうかを確認します。
- 接続されているデバイスを確認します。
- クリーンなマイク。
- サードパーティのアプリを削除します。
- ソフトウェアを更新します。
マイクの設定はどこにありますか?
サイトのカメラとマイクの権限を変更する
- Androidデバイスで、Chromeアプリを開きます。
- アドレスバーの右側にある[その他]をタップします。設定。
- サイト設定をタップします。
- マイクまたはカメラをタップします。
- タップしてマイクまたはカメラのオンとオフを切り替えます。
マイクの感度を変更するにはどうすればよいですか?
[サウンド設定]ウィンドウで、[入力]を探し、入力デバイスを選択してから、下のスクリーンショットの青い[デバイスのプロパティ]リンク(赤い丸で囲んだ部分)をクリックします。これにより、[マイクのプロパティ]ウィンドウが表示されます。 [レベル]タブをクリックすると、マイクの音量設定を調整できるようになります。
入力音を変更するにはどうすればよいですか?
設定アプリを使用してWindows10のデフォルトのサウンド入力デバイスを変更するには、次の手順を実行します。
- Windowsキー+Iを押して[設定]を開きます。
- [システム]をクリックします。
- 左側のペインで[サウンド]をクリックします。
- 右側のペインの[入力]セクションの[入力デバイスの選択]オプションで、ドロップダウンをクリックして、必要な入力デバイスを選択します。
マイクの入力音を変更するにはどうすればよいですか?
[スタート]を選択し、[設定]>[システム]を選択します>サウンド。 [入力]で、[入力デバイスの選択]でマイクが選択されていることを確認し、[デバイスのプロパティ]を選択します。 [マイクのプロパティ]ウィンドウの[レベル]タブで、必要に応じて[マイク]スライダーと[マイクブースト]スライダーを調整し、[OK]を選択します。
Samsungのマイクを変更するにはどうすればよいですか?
Androidでマイク設定を変更するにはどうすればよいですか?
- Androidデバイスで、[設定]をタップします。
- 下にスクロールして、[アプリ][GooglePlay開発者サービスのアクセス許可]をタップします。
- 「マイク」を探し、スライダーをオンにスライドします。
Androidフォンのマイクはどこにありますか?
ほとんどのスマートフォンのマイクは、スマートフォンの背面、受話器の下部近くにあります。 。録音を開始するときは、電話のマイクを話している人の方向に向ける必要があります。スマートフォンを持っている場合は、手がマイクを覆っていないことを確認してください。
Samsung電話でマイクをテストするにはどうすればよいですか?
手順
- カメラアプリを開きます。
- [記録]ボタンをタップします。
- 電話に向かって話します。
- 停止ボタンをタップします。
- 右下隅にある動画のサムネイルをタップします。
- 再生ボタンをタップします。 …
- ビデオを聴きます(メディアの音量が上がっていることを確認してください)
- [一時停止]または[ホーム]ボタンをタップして、動画を停止します。
-
 シャットダウンタイルをWindows8のスタート画面に追加する方法
シャットダウンタイルをWindows8のスタート画面に追加する方法Windows 8でPCをシャットダウンすることは、実際には簡単なことではありません。 「シャットダウン」オプションを選択する前に、マウスを右下隅に移動して電源設定を開く必要があります。ここに記載されているトリックを使用すると、「シャットダウン」タイルをスタート画面に簡単に固定して、PCをすぐにシャットダウンするように選択できます。 1. Windows 8では、デスクトップに移動します。 [ショートカット]を選択します。 3.場所フィールドに「shutdown /p」と入力します 「。 「次へ」をクリックし、続いて「完了」をクリックします。 4.新しく作成したアイコンを右クリッ
-
 50の素晴らしいMicrosoftWord2013ショートカット
50の素晴らしいMicrosoftWord2013ショートカット私たちの中には、マウス指向の右クリックの人もいれば、キーボードが本当に得意な人もいます。 Officeバージョン2013用の最高のMicrosoftWordキーボードショートカットを50個まとめました。 楽しんでください! 59個の優れたMicrosoftWordキーボードショートカット カテゴリ キーボードショートカット 機能 基本 Ctrl+N新しいドキュメントを作成Ctrl+Oドキュメントを開くCtrl+Wドキュメントを閉じるCtrl+Sドキュメントを保存F12ドキュメントをCtrl+Pとして保存ドキュメント/印刷プレビューを印刷Ctrl+F6複数のWordドキュメントを切り替
-
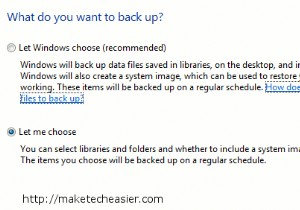 Windows7でユーザープロファイルをバックアップする3つの方法
Windows7でユーザープロファイルをバックアップする3つの方法Windows 7ユーザーで、Cドライブを使用したことがある場合は、 Usersというフォルダーが表示されている可能性があります。 。このユーザーフォルダには、すべての設定とユーザーデータを含むすべてのユーザープロファイルが保存されます。 ユーザープロファイルにはすべての重要なドキュメントと設定が含まれているため、PCがクラッシュした場合に設定を簡単に復元できるように、コピーをバックアップすることは理にかなっています。ただし、ログイン時に常に使用されるため、フォルダを安全な場所にコピーするだけではバックアップできません。ファイルが正しくコピーされず、データが失われる可能性があります。
