Windows 10の通知バーを削除するにはどうすればよいですか?
設定アプリを開き、設定のシステムグループに移動します。 [通知とアクション]タブで、[クイックアクション]ボタンの下にある[システムアイコンをオンまたはオフにする]をクリックします。 [アクションセンター]スイッチまで下にスクロールして、オフにします。アクションセンターパネル、別名通知パネルは表示されなくなります。
Windows 10通知バーを削除するにはどうすればよいですか?
[設定]>[カスタマイズ]>[タスクバー]に移動するだけです 。右側のウィンドウで、[通知領域]セクションまで下にスクロールし、[タスクバーに表示するアイコンを選択してください]リンクをクリックします。アイコンを「オフ」に設定すると、そのオーバーフローパネルに非表示になります。
Windows 10サイドバーを削除するにはどうすればよいですか?
[ファイルエクスプローラー]リボンの上にある[表示]タブをクリックして、表示オプションを開きます。ナビゲーションペインはデフォルトで左側にありますが、非表示にします。 3.左側で、 [ナビゲーションペイン]を選択し、ドロップダウンから[ナビゲーションペイン]をクリックします チェックマークを削除します。
通知バーを無効にするにはどうすればよいですか?
Androidデバイスのステータスバーを無効にするには、[デバイスの制限]に移動します。 ステータスバーオプションを制限する デバイスのステータスバーを無効にします。デフォルトでは、ステータスバー拡張オプションが制限されており、通知バーが無効になっています。
Windows10システムトレイアイコンを表示および非表示にする方法
- 設定アプリを開きます。
- [パーソナライズ]をクリックします。
- タスクバーをクリックします。
- タスクバーに表示するアイコンを選択をクリックします。
- クリックすると、表示するアイコンがオンに切り替わり、非表示にするアイコンがオフになります。
Windows 10にはサイドバーがありますか?
デスクトップサイドバーは、たくさん詰め込まれたサイドバーです。 それに。このSoftpediaページを開いて、このプログラムをWindows 10に追加します。ソフトウェアを実行すると、以下に示すように、デスクトップの右側に新しいサイドバーが開きます。 …パネルを削除するには、サイドバーでパネルを右クリックして、[パネルの削除]を選択します。
コンピューターのサイドバーを削除するにはどうすればよいですか?
サイドバーを無効にするには、サイドバーまたはサイドバーアイコンを右クリックして、プロパティを選択します。
- [Windowsの起動時にサイドバーを開始する]チェックボックスをオフにします:
- 次に、アイコンを右クリックし、[終了]を選択してサイドバーを閉じます。
- 広告。これでサイドバーがなくなり、Windowsでのバックアップが開始されなくなります。
サイドバーアプリを削除するにはどうすればよいですか?
スマートフォンのホーム画面で、設定オプションをタップします。デバイス設定という名前のオプションを表示して、タップすることができます。タップすると、いくつかのオプションにアクセスできるようになります。[マルチウィンドウ]を選択してください。オプションを押して[サイドバーを無効にする]をクリックします 。
ステータスバーから時間を削除するにはどうすればよいですか?
ステータスバーから時計/時刻を削除する簡単な方法
PlayストアからシステムUIチューナーをインストールします。ルートを付与 (あなたはADBを介してrootなしでそれを行うことができます)。ステータスバーのオプションで下にスクロールし、「時計アイコン」を無効にします。
Samsung通知バーを非表示にするにはどうすればよいですか?
Samsungで通知アイコンを非表示にする方法
- デバイスでOneUI3.1が実行されていることを確認してください。
- [設定]>[通知]に移動します。
- 下にスクロールして、[詳細設定]をタップします。
- ステータスバーで、[通知アイコンを表示する]設定をタップします。
- デフォルトのオプションは最新の3つです。代わりに[なし]を選択してください。
-
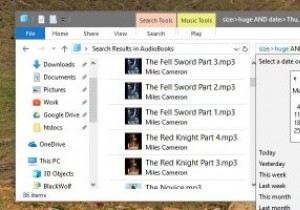 すべてのWindowsユーザーが知っておくべきファイルエクスプローラーの検索フィルター
すべてのWindowsユーザーが知っておくべきファイルエクスプローラーの検索フィルターWindowsファイルエクスプローラーで検索する最も一般的な方法は、検索バーに単語を入力することです。ファイルエクスプローラーは結果を吐き出します。ファイルエクスプローラーの検索バーは、あなたが思っているよりもはるかに強力です。一般的なアプローチに問題はありませんが、Windowsの高度なクエリ構文または単に検索フィルターと呼ばれるものを使用して、検索結果をさらに改善できます。すべてのWindowsユーザーが知っておくべき最も便利なファイルエクスプローラー検索フィルターのいくつかを次に示します。 特定の拡張子を持つファイルを検索 特定のファイル拡張子を持つファイルを検索する場合は、*。fil
-
 Cortanaをマスターするための7つのヒントとコツ
Cortanaをマスターするための7つのヒントとコツWindows 10には優れた機能が満載されており、Cortanaは間違いなくその1つです。 Cortanaを使用すると、あらゆる種類のことができますが、Cortanaが実行できるすべてのことを理解する時間がなかった可能性があります。彼女と一緒にできることはあと7つあります。 1。 CortanaにSingforYouを依頼する 彼女は多くの真面目で便利な仕事をすることができますが、彼女には楽しい面もあります。 「Cortana、歌を歌って」と言うか、「キツネは何と言っているの?」という古典的なセリフを使用できます。コンピューターのような声ではなく、人間のような声が聞こえます。 2。 Cor
-
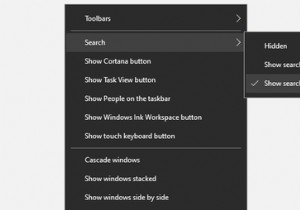 不足しているWindows機能を復元するための7つの迅速で簡単な方法
不足しているWindows機能を復元するための7つの迅速で簡単な方法Windowsの重要な機能が不思議なことに消えてしまうと、それは憂慮すべきことであり、不便でもあります。これは、Windows Updateの後、システム設定を変更するプログラムをインストールしたとき、または他の誰かがPCを使用した後に発生することがあります。 タスクバーが消えた場合、スタートメニューが表示されない場合、またはシャットダウンオプションが使用できなくなった場合でも、慌てる必要はありません。コンピュータをリセットせずに、紛失したWindowsツールを復元する最も簡単な方法を説明します。 検索バーを復元する Windows 10の[スタート]ボタンの横にある検索バーは、以前はCo
