Unixで画面をどのように分割しますか?
Linuxで画面をどのように分割しますか?
デフォルトのキーボードショートカットを使用した基本的な分割コマンドは次のとおりです。Ctrl-A| 垂直分割の場合(左側に1つのシェル、右側に1つのシェル)Ctrl-A水平分割の場合(上部に1つのシェル、下部に1つのシェル)Ctrl-Aタブで他のシェルをアクティブにします。
ターミナルで画面を分割するにはどうすればよいですか?
CTRL-a SHIFT-(CTRL-a |)を押します 画面を垂直に分割します。 Ctrlキーを押しながらTabキーを押すと、ペインを切り替えることができます。
Ubuntuでターミナルを分割するにはどうすればよいですか?
起動時の4つの端末については、次の手順を実行します。
- ターミネーターを開始します。
- ターミナルをCtrl+Shift+Oに分割します。
- 上部端子Ctrl+Shift+Oを分割します。
- 下部ターミナルCtrl+Shift+Oを分割します。
- [設定]を開き、[レイアウト]を選択します。
- [追加]をクリックして、便利なレイアウト名を入力して入力します。
- 設定とターミネーターを閉じます。
スーパーキーを押すと、アクティビティの概要が表示されます。このキーは通常、キーボードの左下のAltキーの横にあります 、通常はWindowsロゴが付いています。 Windowsキーまたはシステムキーと呼ばれることもあります。
Linuxで2番目のターミナルを開くにはどうすればよいですか?
ALT + F2を押してから、gnome-terminalまたはxtermと入力してEnterキーを押します 。 Ken RatanachaiS.pcmanfmなどの外部プログラムを使用して新しい端末を起動することをお勧めします。
Ubuntuで画面を2つの部分に分割するにはどうすればよいですか?
Ubuntu Linuxを使用している場合、これは非常に簡単です。次のキーの組み合わせを使用するだけです: Ctrl +Super+左/右矢印キー 。知らない人のために、キーボードのスーパーキーは通常、MicrosoftWindowsのロゴが付いているものです。
ターミナル画面を使用するにはどうすればよいですか?
画面を開始するには、ターミナルを開いてコマンド画面を実行します。
…
ウィンドウ管理
- Ctrl +acで新しいウィンドウを作成します。
- Ctrl + a”を押して、開いているウィンドウを視覚化します。
- Ctrl +apおよびCtrl+a nを使用して、前/次のウィンドウに切り替えます。
- Ctrl+ウィンドウ番号に切り替える番号。
- Ctrl+dでウィンドウを強制終了します。
Fedoraで画面をどのように分割しますか?
デフォルトでは、すべてのコマンドはCtrl+bで始まります。
- Ctrl + b、“を押して、現在の単一ペインを水平方向に分割します。これで、ウィンドウに2つのコマンドラインペインが表示されます。1つは上に、もう1つは下にあります。 …
- Ctrl + b、%を押して、現在のペインを垂直に分割します。これで、ウィンドウに3つのコマンドラインペインが表示されます。
ノートパソコンで2つの画面をどのように使用しますか?
デスクトップコンピューターモニターのデュアルスクリーンセットアップ
- デスクトップを右クリックして、「表示」を選択します。 …
- ディスプレイから、メインディスプレイにしたいモニターを選択します。
- 「これをメインディスプレイにする」というチェックボックスをオンにします。もう一方のモニターは自動的にセカンダリディスプレイになります。
- 終了したら、[適用]をクリックします。
ターミナルを並べて開くにはどうすればよいですか?
編集、基本的な画面の使用法:新しい端末: Ctrl a then c 。次のターミナル:Ctrlキーを押しながらスペースを押します。
…
開始するための基本的な操作は次のとおりです。
- 画面を垂直に分割:CtrlbとShift5。
- 画面を水平に分割:CtrlbとShift“
- ペインを切り替える:Ctrlbとo。
- 現在のペインを閉じる:Ctrlbとx。
Linuxで複数の端末を使用するにはどうすればよいですか?
Ctrl + b +” を使用して、ターミナルを必要な数のペインに分割します 水平方向に分割するにはCtrl+b +%、垂直方向に分割するにはCtrl + b +%。各ペインは個別のコンソールを表します。 Ctrl + b +左、+上、+右、または+下のキーボード矢印を使用して、ある方向から別の方向に移動し、同じ方向に移動します。
-
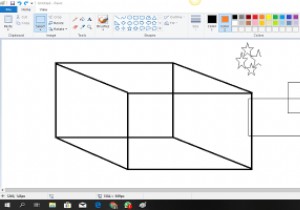 Microsoftペイントでできることを知らなかった5つのクールなこと
Microsoftペイントでできることを知らなかった5つのクールなことMicrosoftペイントは1992年にWindows3.1OSの一部として導入され、長年にわたって進化してきました。現在、Windows 10のペイントソフトウェアは、元々プレミアム写真操作ソフトウェアが必要だったであろういくつかのことを実行できる機能と統合されています。 とはいえ、これは明らかにプロの写真操作の最初の推奨事項ではありませんが、十分に習得していれば、基本的な画像編集でかなりうまく機能し、Windowsパッケージに付属しているのでお金を節約できます。 これがMicrosoftペイントができるクールなことのリストです。 1。グラデーションを作成する Microsoftペイン
-
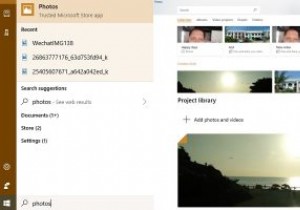 MicrosoftPhotosアプリでビデオを編集する方法
MicrosoftPhotosアプリでビデオを編集する方法Microsoftは、Windows10のデフォルトのビデオ編集ツールとしてMovieMakerを搭載していません。ただし、デフォルトのフォトビューアーとして多く使用されているPhotosアプリを使用して、ビデオを編集できることをご存知ですか? この普通のアプリにこれほど多くの強力な隠し機能が含まれているとは思ってもみませんでした。以下に示すように、MicrosoftPhotosアプリを使用してビデオを編集するのは比較的簡単です。 写真アプリの使い方 検索ボックスに「写真」と入力するだけなので、写真アプリを見つけるのに問題はありません。他のビデオ編集ツールとは異なり、このアプリはすぐに読み
-
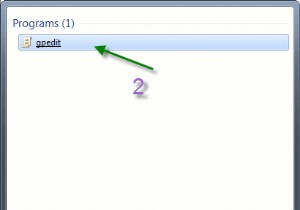 Windows7でユーザーによるディスク容量の使用を制限する方法
Windows7でユーザーによるディスク容量の使用を制限する方法2TBのハードディスクを購入したばかりですが、数週間後、ハードディスクの空き容量が再び不足していることがわかりました。おなじみですか?ハードディスクのサイズに関係なく、遅かれ早かれ容量が不足します。ユーザーのディスク容量に上限を設けない限り、コンピュータが複数のユーザーによって共有されている場合、ストレージ容量が減少する速度はさらに速くなります。 このチュートリアルでは、Windows7でユーザーのディスク容量の使用を制限する方法を紹介します。 ユーザーのプロファイルサイズを制限する Windows 7では、ユーザープロファイルは通常「 c:\ users \ username」に保存され
