Windows 10をリセットするのに何時間かかりますか?
新たに開始すると、多くのアプリが削除されます。次の画面は最後の画面です。「開始」をクリックすると、プロセスが開始されます。 20分ほどかかる場合があり、システムはおそらく数回再起動します。
Windows 10のリセットに時間がかかるのはなぜですか?
Windows 10コンピューターの再起動に時間がかかる場合は、次の提案を試してください。Windows OSと、デバイスドライバーを含む、インストールされているすべてのソフトウェアを更新します。 クリーンブート状態でのトラブルシューティング 。 パフォーマンス/メンテナンスのトラブルシューティングを実行する 。
PCのリセットにはどのくらい時間がかかりますか?
約3時間かかります Windows PCをリセットすると、新しいPCをセットアップするのにさらに15分かかります。リセットして新しいPCで起動するには、3時間半かかります。
Windows 10を工場出荷時に高速にリセットするにはどうすればよいですか?
Windows10PCをリセットする方法
- [設定]に移動します。 …
- [更新とセキュリティ]を選択します。 …
- 左側のペインで[リカバリ]をクリックします。 …
- Windowsには、次の3つの主なオプションがあります。このPCをリセットします。以前のバージョンのWindows10に戻ります。および高度なスタートアップ。 …
- [このPCをリセット]の下の[開始]をクリックします。
Windows 10のリセットは安全ですか?
工場出荷時のリセットは完全に正常です また、Windows 10の機能であり、システムが起動していないときや正常に動作していないときに、システムを動作状態に戻すのに役立ちます。これがあなたがそれをする方法です。動作しているコンピューターに移動し、ダウンロードして起動可能なコピーを作成してから、クリーンインストールを実行します。
PCをリセットするとウイルスは削除されますか?
リカバリパーティションは、デバイスの工場出荷時の設定が保存されているハードドライブの一部です。まれに、マルウェアに感染する可能性があります。したがって、ファクトリリセットを実行してもウイルスはクリアされません 。
PCのリセットは問題ありませんか?
Windows自体は、リセットを実行することが良いである可能性があることを推奨しています うまく動作していないコンピュータのパフォーマンスを改善する方法。 …すべての個人ファイルがどこに保存されているかをWindowsが認識していると思い込まないでください。つまり、万が一の場合に備えて、それらがまだバックアップされていることを確認してください。
PCをリセットするとドライバーの問題は修正されますか?
はい 、Windows 10をリセットすると、Windows 10のクリーンバージョンが作成され、ほとんどの場合、デバイスドライバーのフルセットが新しくインストールされますが、Windowsが自動的に検出できなかったドライバーをいくつかダウンロードする必要がある場合があります。 。 。
ノートパソコンをリセットするのに何時間かかりますか?
それに対する単一の答えはありません。ノートパソコンを工場出荷時にリセットするプロセス全体は、最短30分から最長3時間かかります。 インストールしているOS、プロセッサ速度、RAM、およびHDDまたはSSDハードドライブのどちらを使用しているかによって異なります。まれに、1日かかることもあります。
ノートパソコンをマスターリセットするにはどうすればよいですか?
コンピュータをハードリセットするには、電源を切って物理的にオフにしてから、電源を再接続してマシンを再起動して再びオンにする必要があります。 。デスクトップコンピュータでは、電源を切るか、ユニット自体のプラグを抜いてから、通常の方法でマシンを再起動します。
Windows 10でブートメニューをリセットするにはどうすればよいですか?
手順は次のとおりです。
- コンピューターを起動します。
- F8キーを押し続けます。
- [詳細ブートオプション]で、[コンピューターの修復]を選択します。
- Enterキーを押します。
- キーボードの言語を選択して、[次へ]をクリックします。
- プロンプトが表示されたら、管理者アカウントでログインします。
- [システムの復元オプション]で、[システムの復元]または[スタートアップ修復]を選択します(これが利用可能な場合)
-
 Windows10および11でレガシーBIOSをUEFIに変換する方法
Windows10および11でレガシーBIOSをUEFIに変換する方法古いバージョンのWindowsでは、レガシーBIOSまたはマスターブートレコード(MBR)をUEFIまたはGUIDパーティションテーブル(GPT)に変換する場合、オペレーティングシステム全体を再インストールする必要がありました。ただし、MBR2GPTと呼ばれる新しいシンプルなツールがWindows 10に導入されました。これにより、2つのコマンドでレガシーBIOSをUEFIに変換できます。 Windows 10でレガシーBIOSをUEFIに変換する方法は次のとおりです。Windows11ユーザーの場合、デバイスではUEFIモードがデフォルトで有効になっているため、何もしないでください。 レ
-
 WindowsでRAIDを設定する方法
WindowsでRAIDを設定する方法RAIDを任意の容量でセットアップする前に、手元にある必要のあるいくつかの前提条件を次に示します。 同じサイズと速度の2台以上のハードドライブ。同じブランドやモデルは必要ありませんが、仕様がすべて一致していることを確認する簡単な方法です。たとえば、SSDをハードドライブと組み合わせると、SSDの動作がHDDと同じくらい遅くなり、ストレージスペースがSSDの比較的小さな容量に制限され、両方のオプションの利点が事実上損なわれます。 互換性のあるオペレーティングシステムが必要になります。このガイドでは、Windows7および8で使用可能なオプションについて説明します。ただし、Windows Ser
-
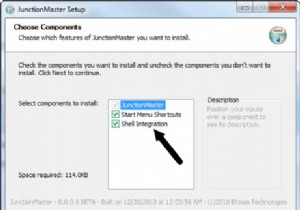 インストールパスを変更せずにアプリケーションフォルダを再配置する方法
インストールパスを変更せずにアプリケーションフォルダを再配置する方法オペレーティングシステムにソフトウェアアプリケーションやコンピュータゲームをインストールする回数が増えると、プライマリパーティションは徐々に多くのファイルやフォルダでいっぱいになります。 Cドライブのディスク容量がクリティカル制限を超えると、悪名高い警告メッセージが表示されます。「Cドライブのディスク容量が不足しています。この警告を修正するには、ここをクリックしてください 「。 ディスククリーンアップ技術の問題 プライマリWindowsパーティションのハードドライブスペースを解放するには、さまざまな方法があります。これには以下が含まれます: 一時ファイルのクリーンアップ、データの閲覧、ウェ
