Windows 10を98のようにするにはどうすればよいですか?
Windows 98とまったく同じように見せることはできませんが、近づけることはできます。無料のClassicShellまたは4.99ドルのStart10をダウンロードしてインストールします。どちらも良いですが、私はStart10が好きです。 30日間の無料トライアルが付属しているので、両方を試して、どちらが好きかを決めることをお勧めします。
Windows 10でクラシックビューに戻すにはどうすればよいですか?
Windows 10でクラシックビューに戻すにはどうすればよいですか?
- ClassicShellをダウンロードしてインストールします。
- [スタート]ボタンをクリックして、クラシックシェルを検索します。
- 検索の最上位の結果を開きます。
- [スタート]メニュービューを、[クラシック]、[2列のクラシック]、および[Windows7スタイル]から選択します。
- [OK]ボタンを押します。
24日。 2020г。
Windows 10にはクラシックビューがありますか?
従来のパーソナライズウィンドウに簡単にアクセス
既定では、Windows 10デスクトップを右クリックして[個人用設定]を選択すると、[PC設定]の新しい[個人用設定]セクションに移動します。 …デスクトップにショートカットを追加して、必要に応じて従来のパーソナライズウィンドウにすばやくアクセスできます。
Windows10をWindows95のように変更するにはどうすればよいですか?
従う手順は次のとおりです。
- デスクトップの任意の場所(空きスペース)を右クリックします。
- [パーソナライズ]をクリックします。
- 背景の下で、好みの背景色をダブルクリックします。 「Windows95」デスクトップの背景色が新しい選択肢に変わります。
30日。 2020г。
Windows 10の外観を変更できますか?
パーソナライズをクリックします。 [色]をクリックします。 「色の選択」ドロップダウンメニューを使用して、「カスタム」オプションを選択します。 [デフォルトのWindowsモードの選択]オプションを使用して、スタート、タスクバー、アクションセンター、およびその他の要素で明るい色モードと暗い色モードのどちらを使用するかを決定します。
Windows 10デスクトップを通常のデスクトップに変更するにはどうすればよいですか?
Windows10でデスクトップを通常の状態に戻すにはどうすればよいですか
- WindowsキーとIキーを同時に押して[設定]を開きます。
- ポップアップウィンドウで、[システム]を選択して続行します。
- 左側のパネルで、タブレットモードを選択します。
- [聞かないで切り替えない]をオンにします。
11日。 2020г。
デスクトップでWindowsに戻すにはどうすればよいですか?
Windows10でデスクトップにアクセスする方法
- 画面の右下隅にあるアイコンをクリックします。通知アイコンの横にある小さな長方形のように見えます。 …
- タスクバーを右クリックします。 …
- メニューから[デスクトップを表示]を選択します。
- Windowsキー+Dを押して、デスクトップから前後に切り替えます。
27日。 2020г。
Windows 10でクラシックテーマを取得するにはどうすればよいですか?
デスクトップを右クリックし、[パーソナライズ]を選択して、インストールされているテーマを表示します。ハイコントラストテーマの下にクラシックテーマが表示されます。クリックして選択します。注:少なくともWindows 10では、テーマをフォルダーにコピーしたら、テーマをダブルクリックして適用できます。
Windows 10をXPのように見せることはできますか?
プログラムをWindows10マシンにインストールし、タスクバーを右クリックして[設定]を選択します。 [小さなタスクバーボタンを使用する]スイッチを[オン]に切り替え、[色]をクリックして、3行目の左端にある青を選択します。 …[水平方向のストレッチ]で[タイル]を選択すると、XPスタイルのタスクバーが表示されます。
クラシックシェルはWindows10で安全ですか?
クラシックシェルは、Windows 10のスタートメニューの代わりに使用されるため、WindowsXPまたはWindows7のスタートメニューに似ています。害はなく、安全です。何百万もの人々がそれを使用しています。ただし、不要な場合はアンインストールするだけで、スタートメニューは通常のWindows10スタートメニューに戻ります。
Windows 98の寿命はどれくらいですか?
Windows 98
| 前に | Windows 95(1995) |
| Windows Me(2000) | |
| WaybackMachineでのWindows98(1999年10月12日アーカイブ) | |
| サポートステータス | |
|---|---|
| メインストリームサポートは2002年6月30日に終了しました拡張サポートは2006年7月11日に終了しました | |
Windows 10でスタートアップテーマを変更するにはどうすればよいですか?
ステップ1:Windows+Iキーを押してWindows設定を開きます。 [パーソナライズ]>[テーマ]をクリックします。ステップ2:[サウンド]ボタンを探してクリックします。 [サウンド]タブで、[Windowsスタートアップサウンドの再生]を見つけて確認します。
Windows 10の見栄えを良くするにはどうすればよいですか?
これを行うには、[設定]>[カスタマイズ]>[テーマ]にアクセスし、ウィンドウの右側にある[デスクトップアイコンの設定]リンクをクリックします。これにより、小さな新しいウィンドウが表示され、表示したくないWindowsアイコンのチェックを外すことができます。
Windows 10で色を変更するにはどうすればよいですか?
[スタート]>[設定]を選択します。 [パーソナライズ]>[色]を選択します。 [色の選択]で、[ライト]を選択します。アクセントカラーを手動で選択するには、[最近のカラー]または[Windowsカラー]でアクセントカラーを選択するか、[カスタムカラー]を選択してさらに詳細なオプションを選択します。
Windows 10で色を変更するにはどうすればよいですか?
オプション1:フォルダに別の色を適用する
エクスプローラウィンドウで、フォルダを右クリックしてコンテキストメニューを開きます。 「アイコンの変更」サブメニューの下に、フォルダに適用する事前定義された色を見つけることができます。好きな色をクリックすると、フォルダはすぐにその色になります。
Windows 10で色を変更するにはどうすればよいですか?
ボタンをクリックし、[設定]> [個人設定]を選択して、デスクトップの背景を飾るのにふさわしい画像を選択し、スタート、タスクバー、およびその他のアイテムのアクセントカラーを変更します。プレビューウィンドウでは、変更を加えたときに変更内容を簡単に確認できます。
-
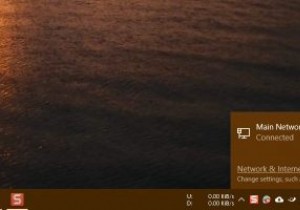 Windowsでネットワークプロファイル名を変更する方法
Windowsでネットワークプロファイル名を変更する方法初めてネットワークを構成して接続するとき、Windowsはその情報をネットワークプロファイルとして保存し、「ネットワーク」、「ネットワーク1」などの最も一般的な名前を付けます。実際、これは、タスクバーのネットワークアイコンをクリックしたとき、またはコントロールパネルでネットワークと共有センターを開いたときに表示される名前です。ほとんどの場合、デフォルト名は大きなものではありませんが、複数のネットワークプロファイルがある場合は、かなり混乱する可能性があります。良い点は、ネットワークプロファイル名をカスタマイズできることです。 注 :残念ながら、そうするための簡単なオプションはありません。 Wi
-
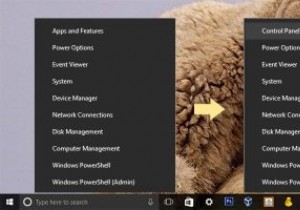 Windows10の「Win+X」メニューでコントロールパネルオプションを表示する方法
Windows10の「Win+X」メニューでコントロールパネルオプションを表示する方法Windows 10の最も優れた機能の1つは、パワーユーザーメニューです。キーボードショートカット「Win+X」を押すか、スタートボタンを右クリックして開くことができます。パワーユーザーメニューを使用すると、デバイスマネージャー、Powershell、タスクマネージャー、実行ダイアログボックス、システムプロパティ、電源オプション、設定アプリなどのさまざまなWindowsツールとオプションにアクセスできます。最近の変更でMicrosoftはコントロールを削除しましたパワーユーザーメニューのパネルオプション。 Microsoftは、最新の設定アプリを優先してコントロールパネルを徐々に廃止しようと
-
 AutorunOrganizerを使用してWindowsのスタートアップアイテムを効果的に管理する
AutorunOrganizerを使用してWindowsのスタートアップアイテムを効果的に管理するWindowsでは、インストールするほとんどのプログラムがスタートアップアイテムに追加されるため、コンピューターの電源を入れるたびに自動的に起動できます。多くの場合、これらのアイテムのほとんどは不要であり、システムの起動が遅くなります。または、ランダムにフリーズすることもあります。起動項目を管理するためのWindowsのデフォルト(および非表示)ツール以外に、Autorun Organizerを使用すると、すべてのWindows起動時間を最も簡単な方法で効果的に管理できます。 AutorunOrganizerを使用してスタートアップアイテムを管理する Autorun Organizerは、公
