ラップトップのWindows7でマイクをテストするにはどうすればよいですか?
[スタート]>[すべてのプログラム]>[アクセサリ]>[サウンドレコーダー]に移動します。ヘッドセットを接続した状態で、[録音]ボタンをクリックし、何かを言ってから、[停止]ボタンをクリックします。完成した録音物を保存します。保存したら、ファイルを再度開いてテストします。
Windows 7でマイクを有効にするにはどうすればよいですか?
方法:Windows7でマイクを有効にする方法
- ステップ1:コントロールパネルの[サウンド]メニューに移動します。サウンドメニューは、コントロールパネルの[コントロールパネル]>[ハードウェアとサウンド]>[サウンド]の下にあります。
- ステップ2:デバイスのプロパティを編集します。 …
- ステップ3:デバイスが有効になっていることを確認します。 …
- ステップ4:マイクレベルを調整するか、ブーストします。
以下は、マイクがWindows7システムで機能していないときに修正するために使用できる6つの方法です。
- 方法1:ハードウェアの問題を手動で確認します。
- 方法2:マイクがミュートされていないことを確認します。
- 方法3:マイクをデフォルトとして設定します。
- 方法4:録音オーディオのトラブルシューティングを実行します。
マイクが機能しているかどうかをテストするにはどうすればよいですか?
[サウンド設定]で、[入力]>[マイクのテスト]に移動します マイクに向かって話すときに上下する青いバーを探します。バーが動いている場合は、マイクが正常に機能しています。バーが動かない場合は、[トラブルシューティング]を選択してマイクを修正してください。
マイクを有効にするにはどうすればよいですか?
サイトのカメラとマイクの権限を変更する
- Androidデバイスで、Chromeアプリを開きます。
- アドレスバーの右側にある[その他]をタップします。設定。
- サイト設定をタップします。
- マイクまたはカメラをタップします。
- タップしてマイクまたはカメラのオンとオフを切り替えます。
コンピューターにマイクが内蔵されていますか?
デバイスマネージャを確認してください
Windowsの「スタート」ボタンを右クリックし、ポップアップメニューから「デバイスマネージャ」を選択すると、デバイスマネージャにアクセスできます。 [オーディオ入力と出力]をダブルクリックします 」をクリックして、内蔵マイクを表示します。
マイクが機能しないのはなぜですか?
マイクまたはヘッドセットがコンピューターに正しく接続されていることを確認してください。マイクが正しく配置されていることを確認してください。 マイクの音量を上げます 。 …[マイクのテスト]で設定が機能することを確認しながら、マイクに向かって話しかけます。
[スタート]をクリックし、[コントロールパネル]をクリックします 。 WindowsVistaの[ハードウェアとサウンド]またはWindows7の[サウンド]をクリックします。[サウンド]タブで、[オーディオデバイスの管理]をクリックします。
…
- システム環境設定を開きます。
- サウンドアイコンをクリックします。
- [入力]タブをクリックしてから、ヘッドセットをクリックします。
- [出力]タブをクリックしてから、ヘッドセットをクリックします。
オーディオ出力デバイスがインストールされていない問題を簡単に修正
- 方法1:オーディオデバイスドライバーを自動的に更新します。
- 方法2:デバイスドライバーを手動でアンインストールして再インストールします。
- 方法3:デバイスを再度有効にします。
以下の手順に従って、マイクを無効にすることができます。
- スタートボタンをクリックして、[コントロールパネル]を選択します。
- ハードウェアとサウンドをクリックします。
- [サウンド]をクリックします。
- ポップアップウィンドウで、[記録]タブをクリックします。
- マイクを右クリックして[無効にする]を選択します。
コンピューターでマイクを機能させるにはどうすればよいですか?
5。 マイクチェックを行う
- タスクバーのサウンドアイコンを右クリックします。
- [サウンド設定を開く]を選択します
- [サウンドコントロール]パネルをクリックします。
- [録音]タブを選択し、ヘッドセットからマイクを選択します。
- [デフォルトに設定]をクリックします
- [プロパティ]ウィンドウを開きます–選択したマイクの横に緑色のチェックマークが表示されます。
ノートパソコンのマイクを修正するにはどうすればよいですか?
機能しないノートパソコンのマイクを修正する方法
- コントロールパネルを開きます。
- [ハードウェアとサウンド]をクリックします。
- [サウンド]をクリックします。
- [記録]をクリックします。
- マイクを右クリックして、[プロパティ]をクリックします。
- [レベル]をクリックします。
- マイクアイコンの横に赤い丸が付いている場合は、クリックしてミュートを解除します。
マイクがヘッドセットで機能しないのはなぜですか?
一部のヘッドセットには、ヘッドセット自体に直接音量調節とミュートボタンがあります 。これが当てはまる場合は、ヘッドセットを見て、誤ってミュートに設定していないかどうかを確認してください。また、マイクのヘッドセットの音量も上げていることを確認する必要があります。
マイクがズームで機能しないのはなぜですか?
ズーム会議中にマイクが機能しないもう1つの原因は、目的のためにモバイルデバイスのオーディオを接続していないことである可能性があります。 。 …[デバイスオーディオ経由で呼び出す]を選択し、必要に応じてズームにマイクへのアクセスを許可します。スマートフォンの設定からマイクへのアクセスを許可することもできます。
ラップトップでマイクをテストするにはどうすればよいですか?
ノートパソコンでマイクを確認するにはどうすればよいですか?
- ノートパソコンの画面の右下隅にある[音声]アイコンを右クリックします。
- 次に、[サウンド設定を開く]を選択します。 …
- 次に、下にスクロールすると、[マイクをテスト]オプションが表示され、[設定アプリ]でマイクがライブテストされ、テキストの下に音量バーのように表示されます。
-
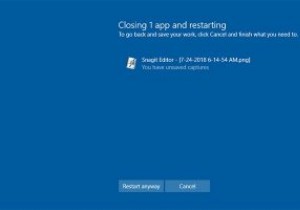 Windowsのシャットダウン中にタスクを自動的に終了する方法
Windowsのシャットダウン中にタスクを自動的に終了する方法ときどき、Windowsをシャットダウン、再起動、またはサインアウトしようとすると、アプリがWindowsのシャットダウンまたは再起動を妨げていることをWindowsが通知するのを目にしたことがあります。システムをシャットダウンするには、「とにかくシャットダウン」ボタンをクリックする必要があります。設定された時間内にボタンをクリックしないと、Windowsはシャットダウンアクションをキャンセルします。 通常、システムをシャットダウンまたは再起動すると、Windowsはすべてのアプリケーションを自動的に正常に閉じようとします。ただし、アプリがバックグラウンドで何かを実行している場合、また
-
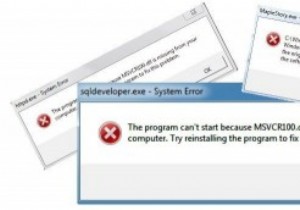 「MSVCR100.dllが見つかりません」エラーを修正する方法
「MSVCR100.dllが見つかりません」エラーを修正する方法コンピューターは素晴らしいものです–それが機能するとき。ただし、どこからともなく(自分の過失がないために)問題やエラーが発生し、それを修正する方法がわからない場合があります。 「msvcr100.dllが見つかりません」エラーはそれらの問題の1つです。修正は簡単です。修正する方法をいくつか紹介します。 DLLはダイナミックリンクライブラリの略で、Windowsにはたくさんの.dllファイルがあります。このエラーは、VisualC++で作成されたプログラムでMicrosoftVisualC ++ファイルが必要であり、何らかの理由でシステムにそのファイルがない場合に発生します。 最初に
-
 Windowsログイン画面のスクリーンショットを撮る方法
Windowsログイン画面のスクリーンショットを撮る方法Windowsログイン画面は、さまざまなサインインオプションを介してユーザーデスクトップへのアクセスを制御するロックされたディスプレイです。セキュリティ上の理由から、ログイン画面ではほとんどのツールとショートカットキーでスクリーンショットを保存できません。この記事では、Windowsで機能するWindowsログイン画面のキャプチャ方法について説明します。 Windowsログイン画面のスクリーンショットを撮れないのはなぜですか? スクリーンショットツールを使用する以外に、ほとんどのPCおよびラップトップキーボードには Print Screenがあります。 デスクトップのスクリーンショットをキ
