クイックアンサー:Windows 10でフォルダービューを変更するにはどうすればよいですか?
Windows 10でフォルダーの表示を変更するには、ファイルエクスプローラーウィンドウ内でフォルダーを開きます。次に、リボン内の[表示]タブをクリックします。次に、[レイアウト]ボタングループで目的の表示スタイルボタンをクリックします。
フォルダの表示を変更するにはどうすればよいですか?
フォルダビューを変更する
- デスクトップで、タスクバーの[ファイルエクスプローラー]ボタンをクリックまたはタップします。
- ビューの[オプション]ボタンをクリックまたはタップしてから、[フォルダと検索オプションの変更]をクリックします。
- [表示]タブをクリックまたはタップします。
- 現在のビューをすべてのフォルダに設定するには、[フォルダに適用]をクリックまたはタップします。
Windows 10ですべてのフォルダーのフォルダービューを取得するにはどうすればよいですか?
Windows10で同じテンプレートタイプのすべてのフォルダーにフォルダーのビューを適用する手順
- ファイルエクスプローラーのWindowsエクスプローラーを開きます。次に、フォルダのレイアウト、表示、アイコンのサイズを好きなように変更します。
- 次に、[表示]タブをタップして、[オプション]に移動します。
- [表示]タブに移動し、[フォルダに適用]をクリックします。
- 確認を求められます。
すべてのフォルダに同じビューを持たせるにはどうすればよいですか?
すべてのWindows7フォルダーで同じビューを表示する方法
- すべてのフォルダに使用する表示設定があるフォルダを見つけて開きます。
- [ツール]メニューで、[フォルダオプション]をクリックします。
- [表示]タブで、[すべてのフォルダに適用]をクリックします。
- [はい]をクリックしてから、[OK]をクリックします。
ファイルエクスプローラーを開きます。 [表示]タブをクリックします ウィンドウの上部。 [レイアウト]セクションで、[特大アイコン]、[大アイコン]、[中アイコン]、[小アイコン]、[リスト]、[詳細]、[タイル]、または[コンテンツ]を選択して、表示するビューに変更します。
コンピューターのビューを変更するにはどうすればよいですか?
Windows10での表示設定の表示
- [スタート]>[設定]>[システム]>[表示]を選択します。
- テキストとアプリのサイズを変更する場合は、[スケールとレイアウト]の下のドロップダウンメニューからオプションを選択します。 …
- 画面の解像度を変更するには、[ディスプレイの解像度]の下にあるドロップダウンメニューを使用します。
Windows 10のすべてのフォルダーのデフォルトフォルダーを変更するにはどうすればよいですか?
ファイルエクスプローラーですべてのフォルダーの表示設定をリセットする方法
- ファイルエクスプローラーを開きます。
- [表示]タブをクリックします。
- [オプション]ボタンをクリックします。
- [表示]タブをクリックします。
- [フォルダのリセット]ボタンをクリックします。
- [はい]ボタンをクリックします。
- [フォルダに適用]ボタンをクリックします。
- [はい]ボタンをクリックします。
Windows 10でフォルダーとサブフォルダーを表示するにはどうすればよいですか?
ファイルエクスプローラーでフォルダーを表示するには、いくつかの方法があります。
- ナビゲーションペインに表示されている場合は、フォルダをクリックします。
- アドレスバーのフォルダをクリックして、そのサブフォルダを表示します。
- ファイルとフォルダのリストでフォルダをダブルクリックして、サブフォルダを表示します。
エクスプローラウィンドウの[ツール]->[フォルダオプション]->[表示(タブ)]で[隠しファイル、フォルダ、およびドライブを表示する]オプションを選択した場合、これらの隠しファイルは「ゴースト> 」または「灰色」。それらを通常に戻すには、それらを右クリックして[プロパティ]を選択し、[非表示]チェックボックスをオフにします。
すべてのフォルダをタイプ別に並べ替えるにはどうすればよいですか?
グループ化するファイルが含まれているフォルダーを開きます。クリックするか、[並べ替え]ボタンをタップします [表示]タブ。メニューで[並べ替え]オプションを選択します。
…
ファイルとフォルダを並べ替える
- オプション。 …
- 使用可能なオプションは、選択したフォルダの種類によって異なります。
- 昇順。 …
- 降順。 …
- 列を選択します。
デフォルトのビューを変更するにはどうすればよいですか?
デフォルトのビューを変更する
- [ファイル]>[オプション]>[詳細設定]をクリックします。
- [表示]の[このビューを使用してすべてのドキュメントを開く]リストで、新しいデフォルトとして設定するビューを選択し、[OK]をクリックします。
Windows 10 Explorerでデフォルトのファイルビューを変更するにはどうすればよいですか?
Windows10の既定のファイルエクスプローラービューを変更する
ビューを変更するには、ファイルエクスプローラーを開き、[表示]>[オプション]に移動して、[フォルダーと検索オプションの変更]をクリックします。 。これにより、[フォルダオプション]が[一般]タブに開きます。そこから「ファイルエクスプローラーを開く」をこのPCに切り替え、「OK」をクリックしてファイルエクスプローラーを閉じます。どうぞ!
-
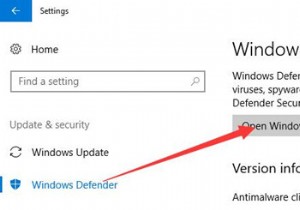 WindowsDefenderを自動および手動で更新する方法
WindowsDefenderを自動および手動で更新する方法コンテンツ: WindowsDefenderの概要を更新する Windows Defenderを自動的に更新する方法は? Windows10でWindowsDefenderを手動で更新する方法 WindowsDefenderの概要を更新 Windows Defenderは、Windows 10に組み込まれたツールであり、主にコンピューターを脅威やウイルスから保護するために使用されます。 PCには最新のマルウェアや脅威が出現しているため、Windows 10でPCを保護するための多数の効果的なウイルス対策ソフトウェアを提供するために、WindowsDefenderウイルス対策定義を最新
-
 システムの復元はWindowsで何をしますか?
システムの復元はWindowsで何をしますか?システムの復元は、WindowsPCを以前の時点に戻すための便利な機能です。これは多くの状況で大きな命の恩人になる可能性があり、システムの復元ポイントを時々作成するためのベストプラクティスと見なされます。システムの復元は便利ですが、主にインストールの失敗や以前の状態でのデータの破損が原因で、Windowsシステムに具体的な影響を与える可能性があります。ここでは、Windowsシステムへの影響を完全にサイジングすることにより、システムの復元を使用するための最良のアプローチを見つけます。 システムの復元は何をしますか? システムの復元は、作業中のシステムのスナップショットを作成するため、PCに何
-
 Windowsレジストリキーの完全な所有権を取得する方法
Windowsレジストリキーの完全な所有権を取得する方法Windowsレジストリは、すべてのWindowsシステムおよびソフトウェア構成が保存される場所です。そのため、ここにある多くのWindowsチュートリアルでは、Windowsレジストリキーを追加、変更、または削除する必要があります。 ただし、レジストリキーを変更または削除しようとすると、Windowsがブロックする場合があります。これは、ユーザーアカウントまたは管理者アカウントでさえ、その特定のキーに対する完全な所有権または権限を持っていないためです。保護されたレジストリキーまたはシステムクリティカルなレジストリキーを編集するには、そのキーの完全な所有権を取得する必要があります。 ここ
