クイックアンサー:AMDグラフィックカードWindows 10をアクティブ化するにはどうすればよいですか?
AMD GPUが使用されていないのはなぜですか?
AMDグラフィックカードが検出されない場合は、PCに正しく接続されていない可能性があります 。 GPUの問題は、互換性のないドライバーが原因である可能性がありますが、ハードウェアの問題である可能性もあります。この問題の明確な解決策は、グラフィックアダプタをアンインストールし、製造元から最新のソフトウェアを入手することです。
AMDグラフィックカードが機能しているかどうかをどのように確認しますか?
AMD Radeon設定を開きます–デスクトップを右クリックして、AMDRadeon設定を選択します。 [システム]をクリックして、システムの概要、ソフトウェア、およびハードウェアの詳細にアクセスします。インストールされているグラフィックドライバの詳細については、[ソフトウェア]タブを選択してください。
AMDラップトップグラフィックスカードをアクティブ化するにはどうすればよいですか?
以下の手順は、GPUワークロードオプションにアクセスする方法を説明しています。
- AMDRadeonSettingsアプリケーションを開きます。 …
- [ゲーム]メニューオプションをクリックします。
- [グローバル設定]をクリックします。
- [グローバルグラフィックス]タブで、[GPUワークロード]をクリックします。 …
- 目的のGPUワークロードを選択します。
- [はい]をクリックしてAMDRadeon設定を再起動し、変更を有効にします。
Windows 10でグラフィックカードをアクティブ化するにはどうすればよいですか?
Windowsキー+Xを押します 、および[デバイスマネージャ]を選択します。グラフィックカードを見つけてダブルクリックすると、そのプロパティが表示されます。 [ドライバー]タブに移動し、[有効にする]ボタンをクリックします。ボタンがない場合は、グラフィックカードが有効になっていることを意味します。
AMDグラフィックカードを修正するにはどうすればよいですか?
これを行うには:
- セーフモードに移動します。
- デバイスマネージャの[ディスプレイアダプタ]カテゴリで、AMD Graphicsデバイスを右クリックし、[アンインストール]をクリックします。
- Windowsはアンインストールの確認を求めるプロンプトを表示します。 …
- Windowsを再起動します。
- 再起動後もこのエラーが発生する場合は、AMDドライバーのクリーンインストールを再試行してください。
GPUが検出されないのはなぜですか?
グラフィックカードが検出されない最初の理由は、グラフィックカードのドライバが正しくないか、故障しているか、古いモデルであるためである可能性があります。 。これにより、グラフィックカードが検出されなくなります。これを解決するには、ドライバーを交換するか、ソフトウェアアップデートがある場合はドライバーをアップデートする必要があります。
Windows 10 2020でIntelグラフィックスからAMDに切り替えるにはどうすればよいですか?
切り替え可能なグラフィックメニューへのアクセス
Switchable Graphics設定を構成するには、デスクトップを右クリックし、メニューからAMDRadeon設定を選択します。 [システム]を選択します。 切り替え可能なグラフィックを選択 。
Intelの代わりにAMDグラフィックスを使用するにはどうすればよいですか?
常にAMDカードを使用してください
- ランチャーを完全に閉じます。
- 最新のAMDドライバーがインストールされていることを確認してください。
- AMDRadeon設定またはコントロールセンターを開きます。
- [設定]、[Radeon追加設定]の順に選択します。
- 電源を拡張し、[切り替え可能なグラフィックスのグローバル設定]をクリックします。
- グラフィック設定に[高性能]を選択します。
ラップトップでグラフィックカードをアクティブ化するにはどうすればよいですか?
解決策
- デスクトップを右クリックして、NIVIDIAコントロールパネルを選択します。
- [3D設定の管理]を選択します。 [優先グラフィックプロセッサ]で[高性能NVIDIAプロセッサ]を選択します。その後、システムがタスクを実行するときにグラフィックカードが使用されます。
グラフィックカードが機能していることを確認するにはどうすればよいですか?
Windowsのコントロールパネルを開き、[システムとセキュリティ]をクリックしてから、[デバイスマネージャー]をクリックします 。」 「ディスプレイアダプタ」セクションを開き、グラフィックカードの名前をダブルクリックして、「デバイスステータス」の下にある情報を探します。この領域には通常、「このデバイスは正常に動作しています」と表示されます。そうでない場合は…
グラフィックカードが有効になっているかどうかを確認するにはどうすればよいですか?
[開く]ボックスに、「dxdiag」と入力します (引用符は含みません)、[OK]をクリックします。 DirectX診断ツールが開きます。 [表示]タブをクリックします。 [表示]タブでは、グラフィックカードに関する情報が[デバイス]セクションに表示されます。
-
 Windowsでタスクを自動化およびスケジュールする方法
Windowsでタスクを自動化およびスケジュールする方法Windowsでタスクをスケジュールすることは、手動入力を減らしながら反復的なアクションを実行するための良い方法です。このチュートリアルでは、Windowsでタスクを自動化およびスケジュールする方法について説明します。タスクスケジューラやサードパーティソフトウェアのシャッターなどのネイティブアプリを使用した手順について説明します。 Windowsでのタスクスケジューラの使用 タスクを自動的にスケジュールするために、Windowsにはタスクスケジューラと呼ばれる組み込みのアプリがあります。これは、コンピューター管理、パフォーマンスモニター、レジストリエディター、インターネットインフォメーション
-
 Windows 11 Snipping Toolが機能しない:10の可能な修正
Windows 11 Snipping Toolが機能しない:10の可能な修正SnippingToolがWindows11で機能しないという問題に直面していますか? Microsoftは、その機能をSnip&Sketchにマージすることで、従来のスクリーンショットグラバーを置き換えました。新しいWindows11アプリは、Windows 10からの単純な変更のように見えますが、バグがたくさんあります。ユーザーから、「アプリを開けません」というエラーや、画面の上限を取得しているときに応答がないなど、さまざまな不具合が報告されています。アプリを正しく動作させるためにすべきことは次のとおりです。 Windows11のSnippingToolが機能しない問題を解決する方法 W
-
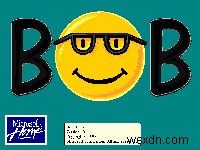 あなたの心を吹き飛ばすマイクロソフトについてのほとんど知られていない事実
あなたの心を吹き飛ばすマイクロソフトについてのほとんど知られていない事実2000年頃からマイクロソフトが受けた最近の激しい批判の中で、一部の人々は気づかない同社が実際に他の情報源から来ていると多くの人が信じているいくつかの多大な貢献をしたこと。この記事では、Microsoftが行った、長年取り上げられていないこと、またはその成果について誰も気づかなかった最近のことについて説明します。ここで説明することの多くは、Microsoftが有名になったことがないが、実際には有名になった概念です。この記事には多くのバッシングがあるかもしれませんが、その批判の一部を不当なものにしている会社についての特定のことを指摘する必要があります。 1。 Microsoftはタブレットを発
