Windows 10で画像を表示するにはどうすればよいですか?
オンラインで利用可能なレジストリの調整を介して、Windows10ファイルエクスプローラーでイメージプレビューコマンドを作成できます。その後、表示したい画像を右クリックして、[画像プレビュー]を選択します。フォトビューアを開いた状態で、画像全体を表示したり、ズームインおよびズームアウトしたり、ある画像から別の画像に移動したりできます。
Windows 10でアイコンの代わりに画像を表示するにはどうすればよいですか?
それがあなたがする必要があることです:
- Windowsアイコンをクリックして[スタート]メニューを開きます。
- コントロールパネルを見つけてクリックします。
- [システム]を選択して、[システムの詳細設定]を開きます。
- [詳細設定]タブに移動します。 …
- [視覚効果]タブに進みます。
- アイコンの代わりにサムネイルを表示するオプションを必ずチェックしてください。
- [適用]をクリックします。
任意の写真ファイルを右クリックします 、[プログラムから開く]と[別のアプリを選択]を選択します。リストから[写真]を選択し、[OK]をクリックします。再起動してファイルフォルダを開き、サムネイルが表示されるかどうかを確認します。
PCのフォトアプリが破損している可能性があります 、Windows 10PhotosAppが機能しないという問題が発生します。その場合は、PCにPhotos Appを再インストールする必要があります。まず、コンピューターからPhotos Appを完全に削除してから、MicrosoftStoreにアクセスして再インストールします。
コンピューター上のすべての写真を表示するにはどうすればよいですか?
写真アプリ Windows 10では、PC、電話、その他のデバイスから写真を収集し、探しているものをより簡単に見つけられる1つの場所に配置します。開始するには、タスクバーの検索ボックスに「写真」と入力し、結果から[写真]アプリを選択します。または、[Windowsで写真アプリを開く]を押します。
Windows 10の写真フォルダーはどこにありますか?
Windows 10のPicturesフォルダーは、すべてのデスクトップフォルダーの左端を抱き締めるストリップ上にあります 、デジタル写真を保存するためのWindowsの最高の場所として簡単に賞賛を獲得します。
Windows 10の外観を高速化するにはどうすればよいですか?
これで、どのタイプのプレビューウィンドウやペインも手動で開く必要がなくなりました。ファイルエクスプローラーで、表示するファイルを選択してスペースバーを押すだけです 。 QuickLookウィンドウがすばやくポップアップし、ファイルが専用ウィンドウに表示されます。
Windowsフォトビューアーを復元するにはどうすればよいですか?
これを行うには、[Windows10設定]>[システム]>[既定のアプリ]を開き、Windowsフォトビューアーを選択します。 「フォトビューア」セクションで必要なオプションとして。 [設定]メニューを終了すると、Windowsフォトビューアーで写真にアクセスできるようになります。
Windows 10でPNGファイルを開くにはどうすればよいですか?
PNGファイルを右クリックして、[プログラムから開く]>[写真]を選択できます。 。 PhotosアプリはWindows10にプリインストールされていることに注意してください。それでもシステムにPhotosアプリが見つからない場合は、MicrosoftStoreからインストールしてください。
Windows10でMicrosoftPhotosアプリを修正するにはどうすればよいですか?
これを修正するための最初の呼び出しポートは、Photosおよびその他のWindowsアプリ用の組み込みのWindowsトラブルシューティングです。 [設定]->[更新とセキュリティ]->[トラブルシューティング]->[追加のトラブルシューティング]に移動します 。」 [Windows Store Apps]まで下にスクロールし、[トラブルシューティングツールを実行する]をクリックして、問題が解決するかどうかを確認します。
Windows10でWindowsTroubleshooterを実行するにはどうすればよいですか?
トラブルシューティングを実行するには:
- [スタート]>[設定]>[更新とセキュリティ]>[トラブルシューティング]を選択するか、このトピックの最後にある[トラブルシューティングツールの検索]ショートカットを選択します。
- 実行するトラブルシューティングの種類を選択してから、[トラブルシューティングツールの実行]を選択します。
- トラブルシューティングの実行を許可してから、画面上の質問に答えます。
-
 Windows10でごみ箱のパフォーマンスを向上させる方法
Windows10でごみ箱のパフォーマンスを向上させる方法ごみ箱は、プログラムのごく初期の頃からWindowsオペレーティングシステムの一部でした。それは見落としがちなほどの主力です。私たちはそれをやらせます。ご存じないかもしれませんが、ごみ箱には、より良い体験のために微調整できる設定がいくつかあります。 Windowsマシンでファイルを削除しても、そのファイルがシステムからすぐに削除されるわけではありません。代わりに、完全に削除するまで、ごみ箱に移動します。ごみ箱を空にしないと、ごみ箱が最大容量に達するまですべてのファイルが保持され、次に最も古いファイルが最初に空になります。このプロセスにより、誤って削除したり、気が変わったりした可能性のあるファ
-
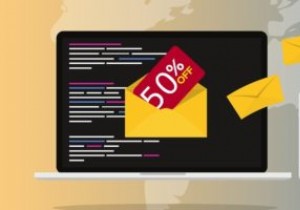 Windowsメールでの広告に関するMicrosoftの実験
Windowsメールでの広告に関するMicrosoftの実験注意深いWindowsユーザーは、Windows 10 Mailアプリに最近追加されたものを見たことがあるかもしれません。これは、まったく追加されていないことを望んでいる可能性があります。警告なしに、メールアプリはメールに沿った広告を表示し始めました。次に、Windowsは、ユーザーがOffice365のコピーを取得することで「広告なしで利用できる」ことを示すメッセージを表示します。 悪いニュース:#Windows10のメールはOffice365以外の広告を取得していますチャンネル登録者! https://t.co/xDELzAClJq pic.twitter.com/gXkQXab5Wr
-
 Windowsでデバイスマネージャが空ですか、それとも空白ですか?
Windowsでデバイスマネージャが空ですか、それとも空白ですか?最近、デバイスマネージャを開いたときに問題が発生し、空白であることがわかりました。そこには何もありません!ただ空っぽ!とても不思議で、何が問題なのか理解するのに少し時間がかかりました! デバイスマネージャが完全に空白または空の場合 、問題が発生している理由には2つの可能性があります。重要なWindowsサービスが無効になっているか、デバイスマネージャーキーのレジストリのアクセス許可が破損しています。 適切なWindowsサービスを有効にするか、レジストリのアクセス許可を変更することで、この問題を修正する方法は次のとおりです。 方法1–プラグアンドプレイWindowsサービスを有効にする
