ハードドライブのWindows7Professionalのスペースを占有しているのは何ですか?
Windows 7 Professionalのスペースを解放するにはどうすればよいですか?
Windows 7コンピューターでディスククリーンアップを実行するには、次の手順に従います。
- [開始]をクリックします。
- すべてのプログラムをクリック|アクセサリー|システムツール|ディスククリーンアップ。
- ドロップダウンメニューから[ドライブC]を選択します。
- [OK]をクリックします。
- ディスククリーンアップにより、コンピュータの空き容量が計算されます。これには数分かかる場合があります。
23日。 2009年。
ハードドライブでこれほど多くのスペースを占有しているのは何ですか?
システムをクリックします。 [ストレージ]をクリックします。 「(C :)」セクションで、メインハードドライブのスペースを占有しているものを確認できます。他のファイルタイプのストレージ使用量を表示するには、[その他のカテゴリを表示]オプションをクリックします。
ディスクのプロパティウィンドウで[ディスククリーンアップ]ボタンをクリックします。削除するファイルの種類を選択し、[OK]をクリックします。これには、一時ファイル、ログファイル、ごみ箱内のファイル、およびその他の重要でないファイルが含まれます。ここのリストに表示されていないシステムファイルをクリーンアップすることもできます。
Cドライブから何を削除できますか?
Cドライブから安全に削除できるファイル:
- 一時ファイル。
- ファイルをダウンロードします。
- ブラウザのキャッシュファイル。
- 古いWindowsログファイル。
- Windowsアップグレードファイル。
- リサイクルビン。
- デスクトップファイル。
17日。 2020г。
Cドライブがいっぱいになるのはなぜですか?
Cドライブが理由もなくいっぱいになっている場合は、マルウェア攻撃、ファイルシステムの破損などが原因である可能性があります。Cドライブは通常、コンピュータシステムのシステムパーティションと見なされます。 …Windowsの更新またはアップグレード中に必要になることが多いため、Cドライブに空き容量を確保することが不可欠です。
Windows 7でスペースを使用しているファイルを確認するにはどうすればよいですか?
Windows 7
- [スタート]メニューで、[コンピューター]オプションをクリックします。
- 「Windows(C)」ドライブをクリックして開きます。
- ウィンドウの左上隅にある[整理]ボタンをクリックして、[フォルダと検索オプション]を選択します。
- [全般]タブで、[すべてのフォルダを表示する]チェックボックスをオンにします。
ストレージを使用しているのは何ですか?
これを見つけるには、[設定]画面を開き、[ストレージ]をタップします。アプリとそのデータ、写真とビデオ、オーディオファイル、ダウンロード、キャッシュされたデータ、その他のファイルによってどれだけのスペースが使用されているかを確認できます。重要なのは、使用しているAndroidのバージョンによって動作が少し異なることです。
ディスクスペースをクリーンアップするにはどうすればよいですか?
これまでに行ったことがない場合でも、デスクトップまたはラップトップのハードドライブの空き容量を増やす方法は次のとおりです。
- 不要なアプリやプログラムをアンインストールします。 …
- デスクトップをクリーンアップします。 …
- モンスターファイルを取り除きます。 …
- ディスククリーンアップツールを使用します。 …
- 一時ファイルを破棄します。 …
- ダウンロードを処理します。 …
- クラウドに保存します。
23日。 2018г。
コンピュータの空き容量を増やすにはどうすればよいですか?
ディスククリーンアップを使用する
- [スタート]ボタンをクリックして、ディスククリーンアップを開きます。 …
- プロンプトが表示されたら、クリーンアップするドライブを選択してから、[OK]を選択します。
- [説明]セクションの[ディスククリーンアップ]ダイアログボックスで、[システムファイルのクリーンアップ]を選択します。
- プロンプトが表示されたら、クリーンアップするドライブを選択してから、[OK]を選択します。
古い更新を削除してディスク領域を解放できますか?
全体として、デバイスドライバのロールバック、アップデートのアンインストール、またはシステムの問題のトラブルシューティングを計画していない限り、ディスククリーンアップのほとんどすべてを安全に削除できます。ただし、スペースを本当に傷つけているのでない限り、これらの「WindowsESDインストールファイル」は避けてください。
-
 Windowsでポートフォワーディングを設定する方法
Windowsでポートフォワーディングを設定する方法時々、「ポートフォワーディング」と呼ばれる何かをする必要があるアプリやゲームに出くわします。ポートフォワーディングがないと、インターネットから着信する「インバウンド」トラフィックとデータはアプリ/ゲームと通信できず、そのソフトウェアの特定のインターネットベースの機能を実行できません。このチュートリアルでは、Windowsでポートフォワーディングを設定する方法を説明します。 注 :ルーターにポートフォワーディングを設定する必要がある場合もあります。別のガイドがあります。 ポートフォワーディングは安全ですか? Windows PCでポートを開くという重要な問題に進む前に、それがどれほど安全であ
-
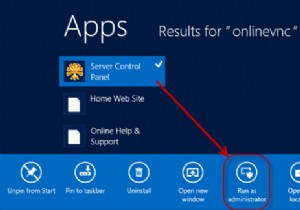 Webブラウザからコンピュータをリモートコントロールする方法
Webブラウザからコンピュータをリモートコントロールする方法移動中は、オフィスのコンピュータに接続したままにして、作業をリモートで監視できるようにすることができます。 Gmailの使用など、コンピュータへのリモートアクセスを可能にするツールがいくつかあります。この記事では、モバイルデバイスに何もインストールせずにリモートでコンピューターに接続するためのより堅牢なソリューションについて説明します。 コンピューターを完全に制御する場合は、何らかのVNC( Virtual Network Computer)コンピュータおよびPCを制御するデバイスにインストールするソフトウェア。 VNCの1つの形式は、Windowsに組み込まれているRDC(リモートデスクトッ
-
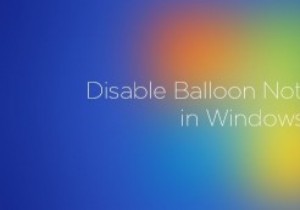 Windowsでバルーン通知を無効にする方法
Windowsでバルーン通知を無効にする方法Windowsを使用している場合は、オペレーティングシステムがときどきバルーン通知またはヒントを表示することをおそらくご存知でしょう。ご参考までに、バルーン通知は、更新通知、セキュリティ通知、USBデバイス通知などのシステム通知とは異なります。 これらのバルーン通知は便利ですが、少なくとも作業環境やサーバー環境では、煩わしい、または気が散る場合があります。したがって、必要に応じて、Windowsシステムでバルーン通知を簡単に無効にする方法を次に示します。 注: 先に進む前に、万が一の場合に備えて、Windowsレジストリの適切なバックアップがあることを確認してください。 バルーン通知を無効
