Windows 10ラップトップを休止状態から解除するにはどうすればよいですか?
OEM System Builderソフトウェアは、数十のオンライン販売業者から入手できます。たとえば、NeweggでのOEM Windows7Professionalの現在の価格は140ドルです。数分前に確認したところ、Amazonは複数の販売者からOEM Windows7Professionalパッケージを101ドルから150ドルの範囲の価格で提供していました。
Windows 10で休止状態をオフにするにはどうすればよいですか?
ありがたいことに、休止状態モードを無効にするのは簡単です。
- 画面の左下隅にある虫眼鏡アイコンをクリックします。 …
- 次に、検索バーに「コマンドプロンプト」と入力します。
- 次に、[管理者として実行]をクリックします。
- 次に、コマンドプロンプトにpowercfg.exe /hibernateoffと入力します。
- 最後に、キーボードのEnterキーを押します。
Windows 10を休止状態からウェイクアップするにはどうすればよいですか?
「シャットダウンまたはサインアウト」をクリックしてから、「休止状態」を選択します。 Windows 10の場合は、[スタート]をクリックして、[電源]>[休止状態]を選択します。 。」コンピュータの画面がちらつき、開いているファイルと設定が保存されていることを示し、真っ暗になります。 「電源」ボタンまたはキーボードの任意のキーを押して、コンピューターを休止状態から復帰させます。
ラップトップが休止状態のままになるのはなぜですか?
「休止状態」というメッセージが表示されている画面でノートパソコンが動かなくなった場合は、バッテリーを取り外してノートパソコンの電源を切る必要がある場合があります 。
Windowsラップトップを休止状態から復帰させるにはどうすればよいですか?
この問題を解決してコンピューターの操作を再開するには、次のいずれかの方法を使用します。
- SLEEPキーボードショートカットを押します。
- キーボードの標準キーを押します。
- マウスを動かします。
- コンピューターの電源ボタンをすばやく押します。注Bluetoothデバイスを使用している場合、キーボードがシステムをスリープ解除できない場合があります。
コンピューターを休止状態から解除するにはどうすればよいですか?
コンピューターまたはモニターをスリープモードまたは休止状態モードからウェイクアップするにはどうすればよいですか?コンピューターまたはモニターをスリープまたは休止状態から復帰させるには、マウスを動かすか、キーボードの任意のキーを押します。 。これが機能しない場合は、電源ボタンを押してコンピューターをウェイクアップします。
休止状態を利用できないようにするには、次の手順に従います。
- キーボードのWindowsボタンを押して、[スタート]メニューまたは[スタート]画面を開きます。
- cmdを検索します。 …
- ユーザーアカウント制御のプロンプトが表示されたら、[続行]をクリックします。
- コマンドプロンプトで、powercfg.exe / hibernate offと入力し、Enterキーを押します。
コンピュータがスリープモードでスタックしているのはなぜですか?
コンピュータの電源が正しくオンになっていない場合は、スリープモードのままになっている可能性があります。スリープモードは、エネルギーを節約し、コンピュータシステムの消耗を防ぐように設計された省電力機能です 。モニターおよびその他の機能は、設定された非アクティブ期間が経過すると自動的にシャットダウンします。
コンピューターをリモートで休止状態からウェイクアップするにはどうすればよいですか?
コンピュータをリモートでスリープから復帰させる–リモート接続を確立する
- コンピュータに静的IPを割り当てます。
- ルーターのポート転送を構成して、ポート9をPCの新しい静的IPに渡します。
- PCのBIOSでWOL(Wake on LAN)をオンにします。
- Windowsでネットワークアダプタの電源設定を構成して、PCをスリープ解除できるようにします。
コンピュータがスリープから復帰しないのはなぜですか?
Windowsの[電源オプション]ダイアログボックスからスリープモードを無効にできます。 Windows 8のスタート画面から「電源オプション」と入力し、「Enter」キーを押します。 [コンピュータのときに変更する]を選択します [スリープ]をクリックし、[コンピュータをスリープ状態にする]の横の設定を[しない]に変更します。完了したら、[変更を保存]をクリックします。
-
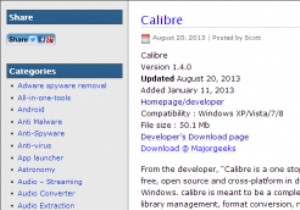 Windowsソフトウェアの最新のフリーウェアバージョンをダウンロードする方法
Windowsソフトウェアの最新のフリーウェアバージョンをダウンロードする方法ソフトウェアが更新されると、通常、変更はアップグレードの形で行われます。 Webブラウザーを削減してミリ秒を節約でき、ワードプロセッサーは、より小さなファイルサイズを誇る新しいファイル形式を導入でき、メディアプレーヤーは他のサービスと統合できる可能性があります。 このようなアップグレードは通常歓迎されますが、ソフトウェア開発が非常に複雑な作業であり、常に利益を生むとは限らないという事実を隠蔽するものではありません。したがって、開発者は自分の仕事を現金化することを選択できます–そして当然のことながらそうです! さまざまなプログラムの開発とそれらの最後のフリーウェアバージョンを記録してい
-
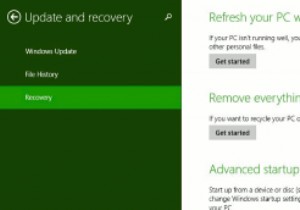 Windows8.1の更新と回復の詳細
Windows8.1の更新と回復の詳細Windows 8.1のPC設定に含まれるすべての変更の概要を簡単に説明しましたが、これは詳細な説明ではなく、単に何を期待するかを示したものです。変更の多くはそのように簡単に表示できますが、詳細を確認する必要がある部分があります。 Windows 8.1のアップデートとリカバリは確かにそのカテゴリに含まれ、PCを高速化するだけでなく、販売またはクリーンインストールのために完全にワイプするためのオプションが含まれています。 私はここで少しうんざりしているかもしれません。私は着替えるのと同じくらい頻繁にWindowsをインストールしているようですが、それは私の清潔さの欠如を表すものではなく、常
-
 Windowsでセーフモードで起動する方法
Windowsでセーフモードで起動する方法セーフモードは、Windowsコンピューターで最も重要な場所の1つです。 PCで問題が発生し、オペレーティングシステムで解決できない場合は、セーフモードが最適です。 しかし、どのようにしてセーフモードで起動しますか?確かに、Windowsでは以前とは少し異なります。従来の「PCの起動中にF8キーを押す」方法は、起動速度が速いため、新しいPCでは機能しなくなりました。 ただし、Windowsでセーフモードで起動する方法はまだいくつかあります。ここでは、大きな方法を紹介します。これらの方法は、Windows10とWindows11の両方で機能することに注意してください。 リカバリまたはインスト
