ハードドライブ全体のWindowsXPをバックアップするにはどうすればよいですか?
Windows XPを外付けハードドライブにバックアップするにはどうすればよいですか?
外付けハードドライブ上のWindowsXPでファイルをバックアップする方法
- [スタート]ボタンを押し、[すべてのプログラム]、[アクセサリ]、[システムツール]、[バックアップ]の順にクリックして、コンピュータのバックアップユーティリティを開きます。
- [次へ]ボタンをクリックして、作成するバックアップの種類を選択します。 …
- [参照]ボタンをクリックして、外付けハードドライブを選択します。
Windows XPでシステム全体のバックアップを行うにはどうすればよいですか?
[スタート]->[ファイル名を指定して実行]->[ntbackup.exe]を引用符なしで入力します。 [バックアップウィザード]、[次へ]の順にクリックします。 「このコンピュータのすべてをバックアップする」ラジオボタンを選択し、「次へ」をクリックします。バックアップを保存する場所を選択してください。
ハードドライブ全体をバックアップするにはどうすればよいですか?
PCをバックアップする方法はいくつかあります。
- [スタート]ボタンを選択し、[コントロールパネル]>[システムとメンテナンス]>[バックアップと復元]を選択します。
- 次のいずれかを実行します。以前にWindowsバックアップを使用したことがない場合、または最近Windowsのバージョンをアップグレードした場合は、[バックアップのセットアップ]を選択し、ウィザードの手順に従います。
システムの復元を使用してWindowsXPドライバをバックアップする方法
- ステップ1– [開始]を選択し、[すべてのプログラム]メニュータブを強調表示します。
- ステップ2–[アクセサリ]および[システムツール]メニューオプションを選択します。
- ステップ3– [システムの復元]メニューを選択してから、[復元ポイントの作成]メニューオプションを選択します。
コンピュータをバックアップするには、どのサイズのフラッシュドライブが必要ですか?
コンピュータのデータとシステムのバックアップを保存するのに十分なストレージスペースを備えたUSBフラッシュドライブを準備する必要があります。通常、コンピュータのバックアップを作成するには、256GBまたは512GBで十分です。
データと設定を手動でバックアップする
- スマートフォンの設定アプリを開きます。
- タップシステム。バックアップ。これらの手順がスマートフォンの設定と一致しない場合は、設定アプリでバックアップを検索するか、デバイスの製造元からサポートを受けてください。
- [今すぐバックアップ]をタップします。続行します。
Windows XPバックアップから復元するにはどうすればよいですか?
Windows XPで復元ポイントを作成するには、次の手順に従います。
- コンピュータを起動します。
- 管理者として、または管理者権限を持つ任意のユーザーアカウントでログインします。
- [スタート]>[すべてのプログラム]>[アクセサリ]>[システムツール]をクリックします。
- [システムの復元]をクリックします。
- ソフトウェアが開くのを待ちます。 …
- [復元ポイントの作成]をクリックします。
- [次へ]をクリックします。
HDCloneを使用してドライブのクローンを作成します。
- 矢印キー/マウスクリックを使用して、ソースディスクを設定します。ソースディスクは、コピー元のハードドライブです。
- 矢印キー/マウスクリックを使用して、宛先ディスクを設定します。 …
- オプションを確認します。 …
- [開始]をクリックしてクローン作成プロセスを開始し、クローン作成プロセスが完了するのを待ちます。
Windows XP Home Editionをバックアップするにはどうすればよいですか?
バックアップを実行するには、[スタート]、[スタート]の順に選択します。プログラム|アクセサリー|システムツール|バックアップしてバックアップユーティリティを開きます。注:システムツールにバックアップが表示されない場合は、Windowssystem32フォルダーにあるファイル名ntbackup.exeをダブルクリックします。 「バックアップまたは復元ウィザード」で、「詳細モード」リンクをクリックします。
コンピューター全体を外付けハードドライブにバックアップするにはどうすればよいですか?
このプロンプトが表示されない場合は、[スタート]メニューに移動し、検索ボックスに「バックアップ」と入力して、[バックアップと復元]をクリックします。そこから、「バックアップの設定」ボタンをクリックします。接続した外付けドライブを選択し、[次へ]をクリックします。 Windowsのデフォルト設定はおそらく問題ないので、[次へ]をクリックして次の画面を押すこともできます。
Cドライブ全体をバックアップする必要がありますか?
明日、PCのハードドライブに障害が発生したり、ソフトウェアのバグによってファイルが消去されたりする可能性があるため、バックアップが重要です。ただし、PC上のすべてのファイルをバックアップする必要はありません。スペースが無駄になり、バックアップの完了に時間がかかるだけです。
3種類のバックアップとは何ですか?
つまり、バックアップには、完全、増分、差分の3つの主要なタイプがあります。
- 完全バックアップ。名前が示すように、これは重要であると考えられ、失われてはならないすべてのものをコピーするプロセスを指します。 …
- 増分バックアップ。 …
- 差分バックアップ。 …
- バックアップを保存する場所。 …
- 結論。
インストールされているドライバーを抽出するにはどうすればよいですか?
ドライバーの抽出
- 管理者特権のコマンドプロンプトを開きます。
- 次のコマンドを入力して、ドライバーが存在することを確認します。C:WindowsSystem32pnputil.exe / enum-drivers | findstr” driver> .inf”
- 例:C:WindowsSystem32pnputil.exe / enum-drivers | findstr“ oem49.inf”
- 次のように入力して、ドライバーを抽出します。
18янв。 2019г。
クリーンインストール用のドライバーをどのようにバックアップしますか?
簡単な方法でドライバーをバックアップする
- ステップ1:左側のペインで[ツール]をクリックします。
- ステップ2:[ドライバーのバックアップ]をクリックします。
- ステップ3:右側のペインで、バックアップするドライバーを選択し、[バックアップの開始]ボタンをクリックします。
- 「バックアップフォルダを開く」の横のボックスはデフォルトでチェックされています。 [OK]ボタンをクリックすると、バックアップフォルダが自動的に開きます。
-
 Windows10コンピューターで画面のちらつきを修正する方法
Windows10コンピューターで画面のちらつきを修正する方法画面のちらつきは、Windowsコンピュータで作業しようとしているときに厄介な問題になる可能性があります。画面が点滅する理由はいくつかあります。これらには、互換性のないアプリ、古いディスプレイドライバー、Windowsのアップデート、磁気干渉が含まれます。 原因を特定し、ちらつきを防ぐための解決策を実行する方法は次のとおりです。 タスクマネージャーをテストする 画面のちらつきの問題を解決するには、まず、誤動作しているドライバーまたは互換性のないアプリが問題の原因であるかどうかを判断します。 タスクマネージャを開いてこれをテストします。 Ctrlを押すとタスクマネージャを開くことができま
-
 より高速なパフォーマンスのためにストレージを最適化するための5つのツール
より高速なパフォーマンスのためにストレージを最適化するための5つのツール動作の遅いコンピュータ(Windowsを使用)を修正するためのアドバイスを求めると、「ハードドライブを最適化する」という答えが得られます。 「。デフラグは、コンピューターを高速化するための唯一のソリューションではありませんが、ファイル構造を再編成し、ファイルへのアクセスを少し速くするための最も便利な修正の1つです。複雑に聞こえるかもしれませんが、これらのツールのいずれを使用しても、プロセスはポイントアンドクリックの問題です。 1。 Windowsディスクデフラグツール 他のソフトウェアをインストールせずに、Windowsシステムでハードドライブを最適化するには 1.「コントロールパネル」
-
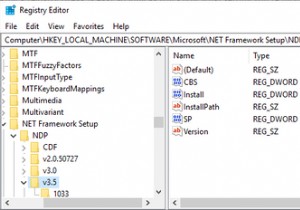 Windowsレジストリとは何ですか?どのように編集しますか?
Windowsレジストリとは何ですか?どのように編集しますか?Windowsレジストリは、一見怖い場所です。パワーユーザーが他の場所では公開されていないWindows設定を変更できる場所です。 Windowsで何かを変更する方法を検索すると、レジストリを編集するように指示する記事がよく見つかります。 レジストリを編集する必要がある場合でも、心配する必要はありません。変更する設定がわかっている限り、レジストリを微調整するのは簡単です。ただし、意図しない問題が発生する可能性があるため、Windowsレジストリを編集するときは注意が必要です。 Windowsレジストリとは何ですか? Windowsレジストリは、さまざまな構成設定を格納するデータベースです
