Windows 7でアクセス許可を許可するにはどうすればよいですか?
Windows 7で拒否されたアクセス許可を修正するにはどうすればよいですか?
Windows 7でファイルアクセス拒否エラーを修正する方法?
- 特定のファイルまたはフォルダをランダムに右クリックして、[プロパティ]を選択します。
- [セキュリティ]タブで、[詳細設定]ボタンをクリックして、特別な権限のために変更を加えます。
- 新しいダイアログウィンドウで、[所有者]タブをクリックし、[編集]ボタンをクリックします。
29日。 2014г。
Windows 7で管理者権限を取得するにはどうすればよいですか?
[スタート]>[コントロールパネル]>[管理ツール]>[コンピューターの管理]を選択します。 [コンピューターの管理]ダイアログで、[システムツール]>[ローカルユーザーとグループ]>[ユーザー]をクリックします。ユーザー名を右クリックして、[プロパティ]を選択します。プロパティダイアログで、[メンバー]タブを選択し、「管理者」と表示されていることを確認します。
chmodコマンドを使用すると、ファイルのアクセス許可を変更できます。権限を変更するには、スーパーユーザーまたはファイルまたはディレクトリの所有者である必要があります。
…
ファイルの権限を変更します。
| 8進値 | ファイルパーミッションセット | 権限の説明 |
|---|---|---|
| 5 | r-x | 権限の読み取りと実行 |
| 6 | rw- | 読み取りおよび書き込み権限 |
| 7 | rwx | 読み取り、書き込み、および実行のアクセス許可 |
Windows 7でフォルダーのアクセス許可をリセットするにはどうすればよいですか?
管理者としてコマンドプロンプトを起動し、修正する必要のあるフォルダのツリーをナビゲートします。次に、コマンドICALCS * / T / Q / C/RESETを起動します。 ICACLSは、すべてのフォルダー、ファイル、およびサブフォルダーのアクセス許可をリセットします。
Windows 7で管理者としてログインするにはどうすればよいですか?
Windowsで組み込みの管理者アカウントを有効にする
まず、右クリックして[管理者として実行]を選択することにより、管理者モードでコマンドプロンプトを開く必要があります(または検索ボックスからCtrl + Shift + Enterショートカットを使用します)。これは、すべてのバージョンのWindowsで同じように機能することに注意してください。
ファイルアクセスを開くことができませんか?
プリンタの追加ウィザードで、[ローカルプリンタの追加]をクリックします。 [新しいポートを作成]をクリックします。リストで[ローカルポート]が選択されていることを確認し、[次へ]をクリックします。 [ポート名]ダイアログボックスで、\ computer nameprinter nameと入力し、[OK]をクリックします。
管理者としてアクセス拒否された連絡先を修正するにはどうすればよいですか?
サーバーに移動し、問題のフォルダに移動して右クリックして共有します。それがない場合は、プロパティをクリックしてから共有します。次に、アクセス方法に応じて、[共有権限の変更]または[高度な共有]をクリックします。次に、[権限]をクリックします。アカウント名がそこまたはグループにあることを確認します。追加しない場合は、[追加]を押して追加します。
USBアクセス拒否の問題を修正するにはどうすればよいですか?
エラーチェックツールを使用してアクセス拒否エラーを修正する方法
- ハードドライブ、外付けハードドライブ、USB、SDカードなどのアクセスできないデバイスをPCに接続します。
- 「このPC/マイコンピュータ」を開きます>アクセスできないデバイスまたはファイルフォルダを右クリックして、「プロパティ」を選択します。
- [ツール]タブをクリック>[今すぐ確認/確認]をクリックします。
20февр。 2021年。
Windows 7から管理者権限を取得するにはどうすればよいですか?
管理者承認モードをオフにする方法。管理者権限を持つアカウントを使用してWindowsにログインします。次に、[スタート]>[すべてのプログラム]>[管理ツール]>[ローカルセキュリティポリシー]をクリックします。これにより、[ローカルセキュリティポリシーオプション]ウィンドウが開き、Windowsの動作方法の多くの機能を変更できます。
管理者権限を修正するにはどうすればよいですか?
「このアクションを実行するには権限が必要です」エラーを修正する方法
- サードパーティのセキュリティソフトウェアを無効にします。
- WindowsDefenderでマルウェアスキャンを実行します。
- SFCスキャンを実行します。
- アカウントを管理者グループに追加します。
- フォルダ/ファイルが別の管理者アカウントの下にあるかどうかを確認します。
- セーフモードで再起動します。
Windowsに管理者権限の要求を停止させるにはどうすればよいですか?
これは、UAC通知を無効にすることで実現できるはずです。
- コントロールパネルを開き、ユーザーアカウントと家族の安全ユーザーアカウントに移動します(スタートメニューを開いて「UAC」と入力することもできます)
- ここから、スライダーを下にドラッグして無効にします。
23日。 2017年。
特別な権限を有効にするにはどうすればよいですか?
これらの権限は、ユーザーの種類やグループとともに特定のユーザーにアクセスできるように設定できます。
- WindowsキーとRキーを同時に押して(Windows-R)、実行ツールを開きます。 …
- フォルダの空の領域を右クリックして、[プロパティ]を選択します。 「セキュリティ」タブを開きます。フォルダの現在の権限がここに表示されます。
Windows 10で完全なアクセス許可を自分に与えるにはどうすればよいですか?
Windows 10で所有権を取得し、ファイルとフォルダーへのフルアクセスを取得する方法は次のとおりです。
- 詳細:Windows10の使用方法
- ファイルまたはフォルダを右クリックします。
- プロパティを選択します。
- [セキュリティ]タブをクリックします。
- [詳細]をクリックします。
- 所有者名の横にある[変更]をクリックします。
- [詳細]をクリックします。
- [今すぐ検索]をクリックします。
ファイルまたはドライブのアクセス許可を確認するにはどうすればよいですか?
権限を表示するドキュメントを見つけます。フォルダまたはファイルを右クリックして、コンテキストメニューの[プロパティ]をクリックします。 「セキュリティ」タブに切り替え、「詳細」をクリックします。 [権限]タブでは、特定のファイルまたはフォルダに対してユーザーが保持している権限を確認できます。
-
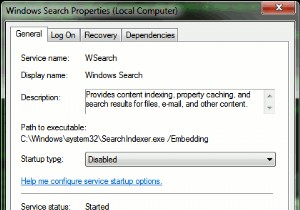 Windows7をより速く実行するのに役立つ6つのヒント
Windows7をより速く実行するのに役立つ6つのヒント現時点では、Windows 7の実行方法にはおそらく満足していますが、できるだけ多くのジュースを絞りたいと思うでしょう。改善されたにもかかわらず、オペレーティングシステムは、通常の機能に必ずしも使用する必要のないリソースを消費します。オフにできるものをいくつか見てみましょう! 1。検索インデックスを無効にする Windows 7の最もリソースを消費する機能の1つは、検索インデックスです。これにより、ファイルの辞書が作成され、より高速な検索を実行できます。問題は、その辞書を作成している間、ハードドライブの読み取り/書き込み速度を大幅に消費し、インデックス作成中にアプリケーション間を移動するの
-
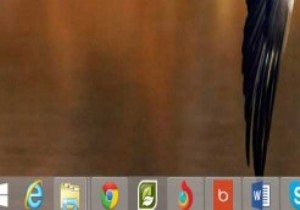 Windows8.1の新しいスタートボタンを変更する
Windows8.1の新しいスタートボタンを変更する多くのWindows8の顧客は、スタートボタンとメニューのかなり突然の消失についての不満に非常に大声でした。オペレーティングシステムのバージョン8.1は、ある意味で「機能」を復活させます。昔ながらのメニューはありませんが、便利なコンテキストメニューが含まれています。ボタンをカスタマイズする方法もないため、開発者が不足しているオプションを修正し始めるのは時間の問題でした。 最初に表示されるものの1つは、「Windows 8.1スタートボタンチェンジャー」です。この名前は、ここで得られるもののほとんどを意味します。オペレーティングシステムのバージョン8.1に含まれている新しいボタン。 プログラ
-
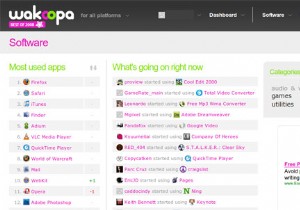 Wakoopaで人気のあるソフトウェアを即座に追跡
Wakoopaで人気のあるソフトウェアを即座に追跡Wakoopaは基本的に、ウェブ上で社会主義の領域に入ったアプリケーションとして登場します。このアプリケーションでできることは、使用しているソフトウェアを世界と共有し、他の人々が使用しているソフトウェアをスヌーピングすることで、おせっかいな技術になることです。 Wakoopaは簡単な登録を提供します。サイトに登録すると、 Wakoopa Trackerという小さなプログラムをダウンロードするように求められます。 (Windows 98、2000、XP、Vista、およびMac OS X)。このアプリは、タスクバー(Windows)またはメニューバー(Mac OS X)にあり、使用しているアプ
