Windows 10 HPラップトップでUSBから起動するにはどうすればよいですか?
HPラップトップをUSBから起動するにはどうすればよいですか?
F9キーを押して、[ブートデバイスオプション]メニューを開きます。上矢印キーまたは下矢印キーを使用してUSBフラッシュドライブを選択し、Enterキーを押します。注:ブートメニューからUSBフラッシュドライブを選択できない場合は、セキュアブートを無効にし、BIOSでレガシーモードを有効にします。
Windows 10でUSBドライブから起動するにはどうすればよいですか?
USBフラッシュドライブを新しいPCに接続します。 PCの電源を入れ、Esc / F10 / F12キーなど、コンピューターの起動デバイス選択メニューを開くキーを押します。 USBフラッシュドライブからPCを起動するオプションを選択します。 Windowsセットアップが開始されます。
Windows 10 hpのブートメニューにアクセスするにはどうすればよいですか?
電源ボタンを押してコンピューターの電源を切り、数秒待ってからコンピューターの電源を入れ、すぐにスタートアップメニューが開くまでEscキーを繰り返し押します。 F9キーを押して、ブートメニューを開きます。
ラップトップを強制的にUSBから起動するにはどうすればよいですか?
USBから起動:Windows
- コンピュータの電源ボタンを押します。
- 最初の起動画面で、ESC、F1、F2、F8、またはF10を押します。 …
- BIOSセットアップに入ると、セットアップユーティリティページが表示されます。
- キーボードの矢印キーを使用して、[ブート]タブを選択します。 …
- USBを起動シーケンスの最初に移動します。
HPでオプションを起動するにはどうすればよいですか?
起動順序の構成
- コンピュータの電源を入れるか、再起動します。
- ディスプレイが空白の状態で、f10キーを押してBIOS設定メニューに入ります。一部のコンピュータではf2またはf6キーを押すと、BIOS設定メニューにアクセスできます。
- BIOSを開いた後、起動設定に移動します。 …
- 画面の指示に従って、起動順序を変更します。
HPラップトップのブートメニューにアクセスするにはどうすればよいですか?
HPラップトップのブートメニューキーは何ですか? HPラップトップおよびデスクトップのBIOSのほとんどは、「F10」または「Esc」を押すことで入力できます。同時に、「F9」で起動メニューにアクセスできます。
USB UEFIからWindowsを起動するにはどうすればよいですか?
UEFIUSBフラッシュドライブを作成する
- ドライブ:使用するUSBフラッシュドライブを選択します。
- パーティションスキーム:ここでUEFIのGPTパーティションスキームを選択します。
- ファイルシステム:ここではNTFSを選択する必要があります。
- ISOイメージを使用して起動可能なドライブを作成する:対応するWindowsISOを選択します。
- 詳細な説明と記号を作成する:このボックスにチェックマークを付けます。
2апр。 2020г。
USBからWindowsを再インストールするにはどうすればよいですか?
USBリカバリドライブからWindowsを再インストールする方法
- Windowsを再インストールするPCにUSBリカバリドライブを接続します。
- PCを再起動します。 …
- トラブルシューティングを選択します。
- 次に、[ドライブから回復]を選択します。
- 次に、「ファイルを削除するだけ」をクリックします。コンピュータの販売を計画している場合は、[ドライブを完全にクリーンアップする]をクリックします。 …
- 最後に、Windowsをセットアップします。
Windows 10で高度なブートオプションを利用するにはどうすればよいですか?
- Windowsデスクトップで、[スタート]メニューを開き、[設定](歯車のアイコン)をクリックします
- [更新とセキュリティ]を選択します。
- 左側のメニューから[リカバリ]を選択します。
- [高度なスタートアップ]で、画面の右側にある[今すぐ再起動]ボタンをクリックします。
- コンピュータが再起動し、オプションメニューが起動します。
- [トラブルシューティング]をクリックします。
BIOS Windows 10 hpを起動するにはどうすればよいですか?
起動プロセス中に一連のキーを押してBIOSセットアップユーティリティにアクセスします。
- コンピューターの電源を切り、5秒待ちます。
- コンピュータの電源を入れ、すぐにスタートアップメニューが開くまでEscキーを繰り返し押します。
- F10を押して、BIOSセットアップユーティリティを開きます。
Windows 10でブートメニューを変更するにはどうすればよいですか?
コンピュータが起動すると、ファームウェア設定に移動します。
- [ブート]タブに切り替えます。
- ここに、接続されているハードドライブ、CD / DVD ROM、およびUSBドライブ(存在する場合)を一覧表示するブート優先度が表示されます。
- キーボードの矢印キーまたは+&–を使用して、順序を変更できます。
- 保存して終了します。
1апр。 2019г。
ブートメニューとは何ですか?
「F10」キーを押して保存して終了します。これで、選択したデバイスから起動できるようになります。
…
OEM PC –起動メニューのキーボードファンクションキー。
| コンピューターモデル | BIOSキー |
|---|---|
| DEL | |
| Lenovo | F12 |
| F1、F2、またはDEL | |
| F1、F2、またはDEL |
USBからWin10を起動できませんか?
USBからWin10を起動できませんか?
- USBドライブが起動可能かどうかを確認します。
- PCがUSBブートをサポートしているかどうかを確認します。
- UEFI /EFIPCの設定を変更します。
- USBドライブのファイルシステムを確認してください。
- 起動可能なUSBドライブを作り直します。
- BIOSでUSBから起動するようにPCを設定します。
27日。 2020г。
BIOSを強制的に起動するにはどうすればよいですか?
UEFIまたはBIOSを起動するには:
- PCを起動し、製造元のキーを押してメニューを開きます。使用される一般的なキー:Esc、Delete、F1、F2、F10、F11、またはF12。 …
- または、Windowsが既にインストールされている場合は、[サインオン]画面または[スタート]メニューから、[電源]()を選択し、Shiftキーを押しながら[再起動]を選択します。
すべてのコンピューターをUSBから起動できますか?
また、使い勝手も良いですが、すべてのマザーボードが起動可能なUSBデバイスをサポートしているわけではありません。最近のコンピューターは、ハードドライブ、ディスクドライブ、ネットワークドライブ、およびUSBドライブから起動できますが、USBドライブの開発前に作成されたPCは、USBからの起動をサポートしていません。
-
 ソリッドステートドライブですべきでない3つのこと
ソリッドステートドライブですべきでない3つのこと通常のメカニカルハードドライブと比較すると、ソリッドステートドライブ(SSD)はかなり異なり、起動時間とアプリケーションの読み込み時間に関してパフォーマンスが向上します。 SSDは、通常のハードドライブのように可動の機械部品を使用するのではなく、NANDベースのフラッシュメモリを採用することで、箱から出してすぐに動作がまったく異なります。他の電子機器と同様に、SSDにも独自の弱点があります(高額な値札以外)。 WindowsマシンでSSDを使用している場合、注意しなければならない3つの点があります。 1。 Windowsでインデックス機能を使用しないでください ファイルまたはフォルダーを追跡
-
 Windows10で失われたごみ箱を見つける方法
Windows10で失われたごみ箱を見つける方法ごみ箱は通常、削除の準備ができているアイテムを保存するための信頼できる方法ですが、場合によっては行方不明になることもあります。これがあなたに起こったとしても、慌てないでください!ごみ箱をデスクトップに戻す方法はいくつかあります。誤って非表示にされたか、ごみ箱自体を削除した可能性があります。理由に関係なく、これを取り戻すために試すことができることがいくつかあります。 ごみ箱を再度有効にする ごみ箱を誤って無効にした場合、ごみ箱がデスクトップに表示されなくなります。他のことを試す前に、誤って無効にしていないことを確認することをお勧めします。 1.確認するには、[スタート]ボタンをクリックしてか
-
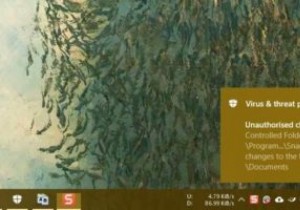 WindowsDefenderでランサムウェア保護を有効にする方法
WindowsDefenderでランサムウェア保護を有効にする方法Windows10に組み込まれているリアルタイムアンチウイルスであるWindowsDefenderには、デフォルトで無効になっている重要なセキュリティ機能であるランサムウェア保護があります。不思議なことに、この機能は2017年10月のWindows 10バージョン1709アップデートで追加されました。これは、これまで知らなかった多くのユーザーにとっては驚きです。 さらに悪いことに、ランサムウェアは深刻な脅威であり、データをサイレントに暗号化してPCをロックダウンし、攻撃者に支払いをしない限り、最終的にデータへのアクセスをブロックするため、影響があります。ただし、支払いが完了すると、攻撃者がフ
