ハードドライブのサイズをWindows7で確認するにはどうすればよいですか?
最も簡単な方法は、マウスの左ボタンでCアイコンを1回クリックすることです。ウィンドウの左側の領域が次のように変わります。下部の「詳細」セクションには、ハードドライブの空き容量が表示されます。また、ハードドライブの大きさも示しています。
この方法では、コンピューター管理ツールのディスク管理を使用して、ノートブックPCのハードドライブの詳細を提供します。
- [スタート]、[ファイル名を指定して実行]の順にクリックします。
- compmgmtと入力します。 mscをクリックし、[OK]をクリックします。
- [ストレージ]で、[ディスクの管理]をクリックします。ドライブ容量は容量の下に表示されます。
ハードドライブのサイズを確認するにはどうすればよいですか?
ハードドライブの分類を決定します。
3.5インチドライブの長さは146mm、幅は101.6 mm、高さは19または25.4mmです。 2.5インチドライブの長さは100mm、幅は69.85 mm、高さは5、7、9.5(最も一般的)、12.5、15、または19mmです。
ラップトップのハードドライブのサイズを確認するにはどうすればよいですか?
ノートパソコンのハードドライブのサイズを確認するにはどうすればよいですか?
- デスクトップの「マイコンピュータ」アイコンをダブルクリックします。 WindowsVistaまたはWindows7を使用している場合、アイコンには「コンピューター」というラベルが付いています。
- 新しいウィンドウでハードドライブのリストを表示します。 …
- 表示するドライブを右クリックして、[プロパティ]を選択します。 「容量」セクションを表示します。
2.5または3.5HDDの方が優れていますか?
最良の状況でも、2.5インチHDDは最低25%遅くなります。確かに、3.5インチHDDの外側のセクターは高速になりますが、中央のセクターは同じになります。 3.5インチHDDの中央は、2.5インチHDDよりも高速です。
適切なハードドライブのサイズはどれくらいですか?
80GBは、ほとんどの一般的な用途のプログラムファイルに十分なスペースですが、インストール要件や将来発生する追加のニーズに備えて、スペースに余裕を持たせることを常にお勧めします。 120GB SSDは、ほとんどすべての人のニーズに対応する十分なプログラムファイルのスタートアップディスクを作成します。
デスクトップに2.5ハードドライブをマウントするにはどうすればよいですか?
手順1:まず、コンピューターの電源を切り、ドライバーを使用してコンピューターのケーシングを開きます。手順2:ケースを開いた後、ハードディスクベイの空き容量を確認します。ステップ3:デバイスを見つけたら、アダプターまたはマウントを使用してデバイスを完全にインストールする必要があります。
コンピュータで外付けハードドライブを見つけるにはどうすればよいですか?
[スタート]メニューを開き、「デバイスマネージャ」と入力し、オプションが表示されたらEnterキーを押します。 [ディスクドライブ]メニューと[ユニバーサルシリアルバス]メニューを展開して、外付けドライブがどちらかのセットに表示されるかどうかを確認します。
ラップトップのSSDスペースを確認するにはどうすればよいですか?
Windowsキー+Rキーボードショートカットを押して[実行]ボックスを開き、dfrguiと入力して、Enterキーを押します。 [ディスクデフラグツール]ウィンドウが表示されたら、[メディアタイプ]列を探します。どのドライブがソリッドステートドライブ(SSD)で、どのドライブがハードディスクドライブ(HDD)であるかを確認できます。
デスクトップで2.5インチHDDを使用できますか?
デスクトップで2.5インチのドライブを使用することは可能ですが、通常、3.5インチのドライブベイに取り付けるには特別なブラケットが必要です。
3.5 HDDには電力が必要ですか?
4つの答え。ドライブのサイズは重要です。大型の3.5インチハードドライブは、2つのUSBポートでさえ提供できるよりも多くの電力を必要とします。 …HDDを機能させるには、ほぼ4つのUSBポートの電力が必要です。そのため、外部電源なしで3.5インチドライブエンクロージャー全体を見ることができないのもそのためです。
3.5ドライブに対する2.5ドライブの主な利点は何ですか?
また、2.5インチと3.5インチのエンタープライズハードドライブ内のプラッターは実際には同じ直径であることがわかります。これは、2.5インチに対する3.5インチの主な利点は、4つ以上のプラッターを保持できることです。
-
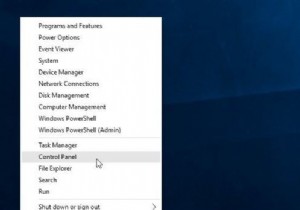 Windows10でコントロールパネルを開く5つの最も簡単な方法
Windows10でコントロールパネルを開く5つの最も簡単な方法私たち全員に知られているように、コントロールパネルはWindows 10の重要な部分であり、ユーザーが基本的なシステム設定とコントロールを表示および操作できるようにします。したがって、Windows 10のコントロールパネルを開くためのアプローチを習得することは非常に重要です。メソッドを習得すると、Windows10/7/8の設定を好きなように変更できます。 コントロールパネルに入る最も一般的ですが最も速い方法があります。 方法: 1:[スタート]から開く 2:[設定]から[コントロールパネル]を開きます 3:実行してコントロールパネルを開く 4:コマンドプロンプト
-
 XboxシリーズS/XコントローラーをWindowsに接続する方法
XboxシリーズS/XコントローラーをWindowsに接続する方法マイクロソフトは、XboxシリーズS/Xコントローラーで別のホームランを打ちました。 Xbox Oneのコントローラーに似すぎていると言う人もいるかもしれませんが、壊れていない場合は修正しないでください。また、前世代のコントローラーと同様に、新しいコントローラーはWindows10PCで使用できます。キーボードやマウスよりもコントローラーの恩恵を受けるPCゲームをプレイする場合は、XboxシリーズS / Xコントローラーを使用することをお勧めします。これは、入手可能な最高のPCコントローラーの1つです。 USB-Cケーブルで接続 マイクロUSBケーブルを使用するのが、Xbox Series
-
 Winylはあなたの新しいWindowsミュージックプレーヤーになることができますか?
Winylはあなたの新しいWindowsミュージックプレーヤーになることができますか?コンピューターで再生できるすべてのメディアの中で、音楽は間違いなく最大の変革を遂げました。物理的なハードドライブに保存されたMP3から、独自の音楽のクラウドストレージ、大規模なデジタルライブラリからの音楽のストリーミングまで、10年の間に大きく進化しましたが、すべての段階が進んでいます。 iTunesはWindowsとMacで利用できる最も有名な音楽プレーヤーかもしれませんが、それだけではありません。 iTunesをカスタマイズする魅力を考えると、他のプレーヤーが存在し、このタイプの柔軟性を主要なセールスポイントとして使用しているのは当然のことです。 Winylはこれらのプレーヤーの1つであ
