Ubuntuでハードウェアの詳細を見つけるにはどうすればよいですか?
Linuxでハードウェアの詳細を見つけるにはどうすればよいですか?
ハードウェアおよびシステム情報をチェックするための基本的なLinuxコマンド
- 印刷機のハードウェア名(uname –m uname –a)…
- lscpu。 …
- hwinfo-ハードウェア情報。 …
- lspci-PCIを一覧表示します。 …
- lsscsi-sciデバイスを一覧表示します。 …
- lsusb-USBバスとデバイスの詳細を一覧表示します。 …
- lsblk-ブロックデバイスを一覧表示します。 …
- df-ファイルシステムのディスク容量。
Ubuntuターミナルでシステム情報を見つけるにはどうすればよいですか?
トップを終了するには、Qを押します。 uname -a :-aオプションを指定したunameコマンドは、マシン名、カーネル名、バージョン、およびその他のいくつかの詳細を含むすべてのシステム情報を出力します。このコマンドは、使用しているカーネルを確認するのに最も役立ちます。 ifconfig:これはシステムのネットワークインターフェースについて報告します。
UbuntuでRAMの詳細を確認するにはどうすればよいですか?
インストールされている物理RAMの合計量を確認するには、 sudo lshw -c memoryを実行します。 これにより、インストールしたRAMの個々のバンクと、システムメモリの合計サイズが表示されます。これはGiB値として表示される可能性が高く、これを再び1024で乗算してMiB値を取得できます。
Linuxでデバイス名を見つけるにはどうすればよいですか?
Linuxでコンピューター名を見つける手順:
- コマンドラインターミナルアプリを開き([アプリケーション]>[アクセサリ]>[ターミナル]を選択)、次のように入力します。
- ホスト名。 hostnamectl。 cat / proc / sys / kernel/hostname。
- [Enter]キーを押します。
Linuxのinfoコマンドとは何ですか?
Infoは、ハイパーテキストのマルチページドキュメントを作成し、視聴者の作業を支援するソフトウェアユーティリティです コマンドラインインターフェイスで。 Infoは、texinfoプログラムによって生成された情報ファイルを読み取り、ツリーをトラバースして相互参照をたどる簡単なコマンドを使用して、ドキュメントをツリーとして表示します。
Linuxターミナルでシステム情報を取得するにはどうすればよいですか?
システム名のみを知るには、スイッチなしでunameコマンドを使用してシステム情報を出力するか、uname-sコマンドでシステムのカーネル名を出力します。ネットワークホスト名を表示するには、図のようにunameコマンドで「-n」スイッチを使用します。カーネルバージョンに関する情報を取得するには、「-v」スイッチを使用します 。
システム情報を見つけるにはどうすればよいですか?
PCのハードウェア仕様を確認するには、Windowsの[スタート]ボタンをクリックしてから、[設定](歯車のアイコン)をクリックします。 [設定]メニューで、[システム]をクリックします 。下にスクロールして、[バージョン情報]をクリックします。この画面には、プロセッサ、メモリ(RAM)、およびWindowsバージョンを含むその他のシステム情報の仕様が表示されます。
Ubuntuのメモリテストとは何ですか?
ランダムアクセスメモリ(RAM)は、コンピュータシステムの重要な部分です。 …Memtestは、コンピュータのRAMのエラーをテストするために設計されたメモリテストユーティリティです 。 Ubuntu20.04を含むほとんどのLinuxディストリビューションにはデフォルトで86以上のmemtestプログラムが含まれています。
Ubuntuのシステム要件は何ですか?
Ubuntu Desktop Edition
- 2GHzデュアルコアプロセッサ。
- 4 GiB RAM(システムメモリ)
- 25 GB(最小の場合は8.6 GB)のハードドライブスペース(またはUSBスティック、メモリカード、または外付けドライブ。ただし、別の方法についてはLiveCDを参照してください)
- 1024×768の画面解像度が可能なVGA。
- インストーラーメディア用のCD/DVDドライブまたはUSBポートのいずれか。
LinuxでRAMの使用状況を確認するにはどうすればよいですか?
GUIを使用したLinuxのメモリ使用量の確認
- ナビゲーションしてアプリケーションを表示します。
- 検索バーにシステムモニターを入力して、アプリケーションにアクセスします。
- [リソース]タブを選択します。
- 履歴情報を含む、メモリ消費量の概要がリアルタイムでグラフィカルに表示されます。
-
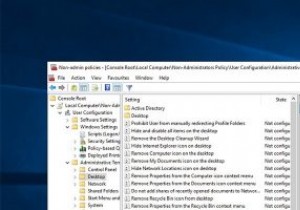 Windows10で管理者以外のユーザーのみにグループポリシーを適用する方法
Windows10で管理者以外のユーザーのみにグループポリシーを適用する方法グループポリシーを使用すると、Windowsでいくつかの設定を簡単に構成できます。特定のポリシーを変更すると、コンピューターの構成またはユーザーの構成に応じて、ユーザーに関係なくコンピューターに適用されるか、ユーザーが使用しているコンピューターに関係なくユーザーに適用されます。 ただし、ドライブ制限などの特定のポリシーを非管理者のみに適用したい場合があります。そのような状況では、カスタムスナップインを作成できます。以下の手順に従ってください。 注: グループポリシーは、WindowsProおよびEnterpriseユーザーのみが利用できます。 Windows Homeエディションを使用
-
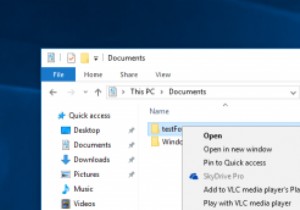 Windows10のコンテキストメニューから「SkyDrivePro」オプションを削除する方法
Windows10のコンテキストメニューから「SkyDrivePro」オプションを削除する方法デフォルトのインストールオプションを使用してMicrosoftOffice2013をインストールした場合、グレー表示された「SkyDrivePro」という新しいコンテキストメニュー項目が表示される可能性があります。オプションがグレー表示されているため、コンテキストメニュー項目を使用できません。さらに、すべての人がSkyDrive、この場合はOneDriveを使用してドキュメントなどを保存しているわけではありません。 SkyDrive(OneDrive)ユーザーでない場合、または右クリックのコンテキストメニューでこのオプションを使用したくない場合は、次の方法で削除できます。 右クリックの
-
 ShadowExplorerを使用してシステムの復元からファイルを復元する方法
ShadowExplorerを使用してシステムの復元からファイルを復元する方法システムの復元は、何か問題が発生した場合にPCを回復するのに非常に便利です。気付かないかもしれませんが、ShadowExplorerと呼ばれるツールを使用して、誤って削除されたバージョンや古いバージョンのファイルを復元する場合にも役立ちます。システムの復元はWindowsに組み込まれており、起動時に新しい復元ポイントを作成するように設定することもできます。 Windowsには、システムの復元ポイントから個々のファイルを復元できるツールが含まれていないため、サードパーティのツールが必要です。ただし、ファイルを回復する必要がある場合は非常に役立ちます。これは、ファイルを含む復元ポイントがある場合
