Windows 10で印刷スプーラーを停止するにはどうすればよいですか?
印刷スプーラーを強制的に停止するにはどうすればよいですか?
プリントスプーラーを手動で停止および開始する方法
- [スタート]ボタンをクリックして、[ファイル名を指定して実行]を選択します。 …
- コマンドプロンプトタイプで、ネットストップスプーラを選択し、Enterキーを押してプリントスプーラを停止します。
- コマンドプロンプトの種類で、ネットスタートスプーラーを入力し、Enterキーを押してプリントスプーラーを開始します。
21февр。 2021年。
Windows 10の印刷スプーラーはどこにありますか?
ステップ1:Windowsアイコンをクリックし、検索ボックスに「サービス」と入力して、結果をクリックします。
- ステップ2:[サービス]ウィンドウで、ペインの右側に移動し、下にスクロールして、リストから[印刷スプーラー]を見つけます。 …
- ステップ3:または、[スプーラーの印刷]オプションをダブルクリックして、サービスを開始します。
2апр。 2020г。
スプールフォルダからファイルを手動で削除する方法
- 印刷スプーラーを停止します。
- C:DriveandOpenを参照します。
- WINDOWSを参照して開きます。
- SYSTEM32を参照して開きます。
- SPOOLを参照して選択します。
- プリンタを参照します。
- このフォルダにあるすべてのファイルを削除します(例:FP00008またはFP00008)。 SHD。
- 印刷スプーラーを再起動します。
21февр。 2021年。
印刷スプーラーの問題を修正するにはどうすればよいですか?
プリンタスプーラエラーを修正する方法
- このフォルダ内のすべての印刷ジョブを削除します。
- [サービス]に戻り、[印刷スプーラー]を見つけて右クリックします。次に、[開始]を選択します。 ‘
- ここで、閉じたプログラムを開いて、通常どおりに必要なドキュメントを印刷してみてください。
29日。 2014г。
印刷スプーラーサービスを再開するにはどうすればよいですか?
プリントスプーラを再起動します
- [スタート]をクリックして、「サービス」と入力します。 …
- [サービス]リストで[プリンタスプーラ]をダブルクリックします。
- [停止]をクリックして[OK]をクリックします。
- [スタート]をクリックし、[検索の開始]ボックスに「%WINDIR%system32spoolprinters」と入力してEnterキーを押し、このフォルダー内のすべてのファイルを削除します。
- [スタート]をクリックして、「サービス」と入力します。 …
- [サービス]リストで[プリンタスプーラ]をダブルクリックします。
コンピューターで印刷スプーラーを見つけるにはどうすればよいですか?
方法1:管理ツールを使用する
- Windowsまたは[スタート]ボタンをクリックします。
- アプリケーションのリストからコントロールパネルを選択するか、プログラムで検索して、コントロールパネルに移動します。
- 管理ツールをクリックします。
- [サービス]をクリックします。 …
- リストをスクロールして、PrintSpoolerを探します。
Windows 10で印刷スプーラーを再起動するにはどうすればよいですか?
Windows10でプリンタースプーラーを再起動する方法
- Cortana検索バーから[サービス]と入力し、[サービスデスクトップアプリ]を選択します。
- サービスのリストを下にスクロールして、PrintSpoolerを右クリックします。
- [再起動]をクリックします。この投稿を評価するにはクリックしてください! [合計:19平均:4.3]広告。
Windows 10に印刷スプーラーを再インストールするにはどうすればよいですか?
回答
- [スタート]、[ファイル名を指定して実行]の順にクリックし、「サービス」と入力します。 …
- [サービス]リストで[プリンタスプーラ]をダブルクリックします。
- [停止]をクリックして[OK]をクリックします。
- [スタート]、[ファイル名を指定して実行]の順にクリックし、開いているウィンドウに「%WINDIR%system32spoolprinters」と入力して、このフォルダー内のすべてのファイルを削除します。
- [スタート]、[ファイル名を指定して実行]の順にクリックし、「サービス」と入力します。
19分。 2010г。
HPプリンターの印刷スプーラーをクリアするにはどうすればよいですか?
- コンピューターで、「サービス」コマンドを入力して、サービス管理ウィンドウに移動します。 …
- サービス内で、印刷スプーラーを探します。
- 見つけたら、それを右クリックして、再起動をクリックします。
- また、プリンタの電源をオフにしてから10秒後に再度オンにすることで、プリンタの電源を入れ直す必要がある場合もあります。
削除されない印刷ジョブを削除するにはどうすればよいですか?
コンピューターからジョブを削除する
Windowsの「スタート」ボタンをクリックし、「コントロールパネル」をクリックします。 「ハードウェアとサウンド」をクリックし、「プリンタ」をクリックします。インストールされているプリンタのリストからプリンタを見つけてダブルクリックします。印刷キューからジョブを右クリックして、[キャンセル]を選択します。
印刷キューをクリアするにはどうすればよいですか?
「プリンタ」メニューをクリックし、「すべてのドキュメントをキャンセル」コマンドを選択します。キュー内のすべてのドキュメントが消え、新しいドキュメントを印刷して、機能するかどうかを確認できます。
Windows 10で印刷スプーラーを修正するにはどうすればよいですか?
印刷スプーラーサービスを修正してWindows10で印刷を続行するには、次の手順を実行します。
- Windows10でスタートを開きます。
- サービスを検索します。 …
- Print Spoolerサービスを右クリックして、[プロパティ]オプションを選択します。 …
- [全般]タブをクリックします。
- [停止]ボタンをクリックします。 …
- Windowsキー+Rキーボードショートカットを使用して、[ファイル名を指定して実行]コマンドを開きます。
16分。 2021年。
プリンタスプーリングを使用すると、現在のタスクが終了するまで待つことなく、大きなドキュメントファイルまたは一連のファイルをプリンタに送信できます。バッファまたはキャッシュと考えてください。これは、ドキュメントを「並べて」、前の印刷タスクが完了した後に印刷できるようにする場所です。
-
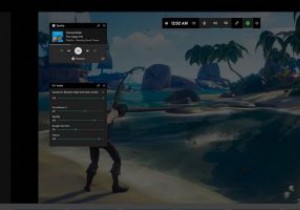 Windows10で画面を記録する方法
Windows10で画面を記録する方法Windows 10で画面を記録することは、ライブゲーム、アプリ、または開いているブラウザーウィンドウのすべてのインスタンスをキャプチャする唯一の方法です。これらのスクリーンショットは、MP4およびその他のビデオ形式で自動的に保存され、Facebook、YouTube、およびその他の宛先にブロードキャストできます。 この記事では、Xboxゲームバーなどのネイティブアプリやサードパーティのアプリを使用してWindows10画面を記録するための最良の方法について説明します。 1。 AMDRadeonソフトウェアを使用する AMDグラフィックカードの誇り高い所有者である場合、ドライバと付属の
-
 Windows8でアプリから印刷する方法
Windows8でアプリから印刷する方法私たちのほとんどが実際にもう何も印刷していないのは驚くべきことです。常時接続されているタブレットや携帯電話があります。必要なものは何でも引き出して、気まぐれで参照できます。ただし、一部の人にとっては、オンラインで表示しているものを印刷して物理的に処理できることは有益であり、より効率的です。 Windows 8を使用している場合は、さまざまなアプリから印刷できます。この機能は宣伝されていませんが、Windows8のアプリから印刷するのに数ステップしかかかりません。 Windows 8のアプリから印刷する必要があるのはなぜですか? 信じられないかもしれませんが、誰もが携帯電話やタブレットを持っ
-
 StorageSenseを使用してWindows10のディスクスペースを解放する方法
StorageSenseを使用してWindows10のディスクスペースを解放する方法デバイスのストレージ容量が不足することほど悪いことはありません。オペレーティングシステムとしてWindows10を実行している場合、インストールによって20GBだけが消費されます。残念ながら、ストレージのサイズは着実に縮小しており、容量の需要は増加しています。ソリッドステートドライブは依然として高価格であるため、アップグレードが常にオプションであるとは限りません。幸い、2018年4月のWindows 10の更新により、ユーザーが貴重なディスク領域を再利用するのに役立つまったく新しいツールが導入されました。 ツールは何をしますか? 新しいストレージ再利用ツールは、古いバージョンのWindows
