Windows 10はNvidiaドライバーを自動的にインストールしますか?
Windows 10は、Nvidiaからインストールしなくても、nvidiaドライバーを自動的にインストールするようになりました。 …問題の原因が何であれ(私の場合は複数の画面である可能性があります)、ウィンドウが常に問題を再現するのを防ぐことができるはずです!
Windows 10はGPUドライバーを自動的にインストールしますか?
Windows(特にWindows 10)は、ドライバーを自動的に合理的に最新の状態に保ちます。ゲーマーの場合は、最新のグラフィックスドライバーが必要になります。ただし、一度ダウンロードしてインストールすると、新しいドライバーが利用可能になると通知が届くので、ダウンロードしてインストールできます。
WindowsはNvidiaドライバーを自動的に更新しますか?
ドライバーの自動更新を停止する方法AMD、NvidiaなどがWindowsをプッシュできるようになりました。ベンダーは、WindowsUpdateを介してドライバーの更新を自動的にプッシュできるようになりました。
Windows 10にNvidiaドライバーをインストールするにはどうすればよいですか?
NVIDIAディスプレイドライバをインストールするには:
- NVIDIADisplayDriverインストーラーを実行します。ディスプレイドライバインストーラが表示されます。
- 最終画面までインストーラーの指示に従います。再起動しないでください。
- プロンプトが表示されたら、[いいえ]を選択します。後でコンピュータを再起動します。
- [完了]をクリックします。
WindowsがNvidiaドライバーを自動的にインストールしないようにするにはどうすればよいですか?
Windows10でドライバーの自動ダウンロードを無効にする方法
- [スタート]ボタンを右クリックして、[コントロールパネル]を選択します。
- システムとセキュリティへの道を切り開いてください。
- [システム]をクリックします。
- 左側のサイドバーから[システムの詳細設定]をクリックします。
- [ハードウェア]タブを選択します。
- [デバイスインストール設定]ボタンを押します。
- [いいえ]を選択して、[変更を保存]ボタンを押します。
21февр。 2017年。
NvidiaドライバーのWindows10への更新を停止するにはどうすればよいですか?
NVidiaドライバーの自動更新をオフにするには、以下の手順に従ってください。
- [スタート]メニューの[サービス]を検索します。
- リストからNVIDIADisplayDriver Serviceを探し、それを右クリックして[プロパティ]を選択します。
- [停止]ボタンをクリックして、セッションで無効にします。
18日。 2016年。
Windows 10 2020でNvidiaドライバーを更新するにはどうすればよいですか?
Windowsデスクトップを右クリックして、[NVIDIAコントロールパネル]を選択します。 [ヘルプ]メニューに移動し、[更新]を選択します。 2番目の方法は、Windowsシステムトレイの新しいNVIDIAロゴを使用することです。ロゴを右クリックして、[更新の確認]または[更新設定]を選択します。
Nvidiaドライバーのバージョンを確認するにはどうすればよいですか?
A:デスクトップを右クリックして、[NVIDIAコントロールパネル]を選択します。 NVIDIAコントロールパネルメニューから、[ヘルプ]>[システム情報]を選択します。ドライバーのバージョンは、[詳細]ウィンドウの上部に一覧表示されます。上級ユーザーの場合は、Windowsデバイスマネージャーからドライバーのバージョン番号を取得することもできます。
WindowsによるAMDドライバーのインストールを停止するにはどうすればよいですか?
Windows10を停止してAMDグラフィックスドライバーを自動的に更新します。
- コントロールパネルを開きます。
- 詳細を検索します。
- [システムの詳細設定の表示]に移動します。
- [ハードウェア]タブをクリックします。
- [デバイスのインストール設定]をクリックします。
- [いいえ]を選択します。
- 変更を保存します。これが写真です:
27日。 2017年。
Windows Updateによるドライバーのインストールを停止するにはどうすればよいですか?
[デバイス]で、コンピューターのアイコンを右クリックし、[デバイスのインストール設定]をクリックします。 Windowsにドライバソフトウェアをダウンロードするかどうかを尋ねる新しいウィンドウがポップアップ表示されます。クリックして[いいえ]を選択し、実行する方法を選択し、[Windows Updateからドライバーソフトウェアをインストールしない]を選択して、[変更を保存]をクリックします。
GeForceの経験がなくてもNvidiaドライバーをインストールできますか?
GeForceExperienceなしでNVIDIAのドライバーをダウンロードする方法。 NVIDIAのWebサイトからドライバをダウンロードできます。新しいGeForceドライバーページに移動して「手動ドライバー検索」セクションを使用するか、従来のNVIDIAドライバーダウンロードページを使用してください。
Windows 10にドライバーを手動でインストールするにはどうすればよいですか?
デバイスマネージャを開きます。
- デバイスマネージャを開きます。 Windows 10の場合は、Windowsの[スタート]アイコンを右クリックするか、[スタート]メニューを開いて、[デバイスマネージャー]を検索します。 …
- デバイスマネージャでインストールされているディスプレイアダプタをダブルクリックします。
- [ドライバ]タブをクリックします。
- [ドライバーのバージョン]フィールドと[ドライバーの日付]フィールドが正しいことを確認します。
21日。 2020г。
Nvidiaドライバーをダウンロードできますか?
Nvidiaドライバーは、Nvidia Webサイトから直接ダウンロードするか、NvidiaGeForceExperienceというアプリを使用してダウンロードできます。 Nvidia GeForceカードをお持ちの場合は、GeForce Experienceアプリをインストールして、適切なNvidiaドライバーを自動的にインストールできます。
Nvidiaドライバーを無効にするにはどうすればよいですか?
Nvidiaエントリ(GeForce Experience、Graphics Driver、PhysX System Software)を見つけて、それらを1つずつ削除します。エントリをクリックして、[アンインストール/変更]オプションをクリックします。表示されるNvidiaアンインストーラーで削除を確認します。その後、PCを再起動します。
Nvidiaドライバーを更新するにはどうすればよいですか?
最新のNVIDIAドライバーに更新するにはどうすればよいですか?
- Windowsの検索バーにGeForceExperienceと入力して、NVIDIAGeForceExperienceを起動します。
- [ドライバー]タブをクリックし、[ダウンロード]をクリックします。
- EXPRESS INSTALLATIONを選択すると、GeForceGameReadyドライバーが最新バージョンに更新されます。
15日。 2019г。
詳細を追加するには:
- タスクスケジューラを開きます(Cortanaに入力するだけで表示されます)
- 上部ペインで「AMDThankingURL」を探します(少なくとも、私の場合はそれが表示されます)。 「ログオン時」に実行するようにスケジュールする必要があります
- 右クリックして無効にします。
- 再起動して、インストーラーが起動するかどうかを確認します。
-
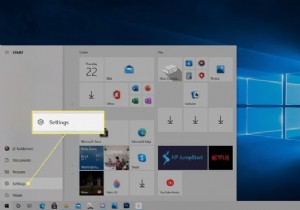 Windows10でタスクバーの色を変更する方法
Windows10でタスクバーの色を変更する方法知っておくべきこと [開始設定パーソナライズ色 、カスタムカラーを選択します。 開始を確認します 、タスクバー 、およびアクションセンター 色設定のチェックボックスをオンにすると、タスクバーがカスタム色に変わります。 デフォルトのWindowsモードがライトの場合 、カスタムカラーを選択することはできません。 この記事では、Windows10でタスクバーの色を変更する方法について説明します。 Windows10でタスクバーの色を変更する方法 Windows 10では、タスクバーの色を選択できます。色を細かく制御したくない場合は、ライトモードとダークモードを切り替えるだけでタスクバーの
-
 Windows8で言語パックを追加または削除する方法
Windows8で言語パックを追加または削除する方法ほとんどのWindowsPCには、デフォルトの言語として英語が付属しています。ただし、必要に応じて言語パックを追加または削除でき、Windows8ではこれまでになく簡単になります。 Windows 7では、UltimateまたはEnterpriseバージョンのみがWindows Updateを介して追加の言語をインストールする機能を備えていますが、Windows 8の言語パックは、問題なくすばやくダウンロードしてインストールできます。 Windows8で言語パックを追加する方法 1.スタート画面で「言語」を検索し、「言語を追加」をクリックします。 2.[言語を追加]をクリックします
-
 アクション!スクリーンレコーダー:Windowsでのスクリーンキャスト、ゲームレコーディング、ライブストリーミング用のオールインワンソフトウェア
アクション!スクリーンレコーダー:Windowsでのスクリーンキャスト、ゲームレコーディング、ライブストリーミング用のオールインワンソフトウェアこれはスポンサー記事であり、アクションのメーカーであるミリリスによって可能になりました。スクリーンレコーダー。実際の内容と意見は、投稿が後援されている場合でも、編集の独立性を維持している著者の唯一の見解です。 チュートリアル用のスクリーンキャストを作成する場合でも、作業中のプロジェクトを披露する場合でも、ゲームプレイをライブでストリーミングする場合でも、その作業には適切なスクリーンレコーダーが必要になります。 Windowsで利用できるプログラムはたくさんありますが、すべてが品質や機能を提供するわけではありません。さらに、良いものは通常高価です。 しかし、アクション! Screen Re
