ベストアンサー:LANドライバーWindows 7を見つけるにはどうすればよいですか?
[スタート]>[コントロールパネル]>[システムとセキュリティ]をクリックします。 [システム]で、[デバイスマネージャー]をクリックします。 [ネットワークアダプタ]をダブルクリックして、セクションを展開します。感嘆符が付いたイーサネットコントローラを右クリックし、[プロパティ]を選択します。
LANドライバーのWindows7を確認するにはどうすればよいですか?
Windows XP、7、Vista、または8を使用している場合は、次の手順に従います。
- キーボードのWindowsキー+Rを押します。
- 「devmgmt」と入力します。 …
- メニューリストが表示されたら、[デバイスマネージャ]の[ネットワークアダプタ]をクリックして、右クリックします。
- NIC(ネットワークインターフェイスカード)を選択し、[プロパティ]、[ドライバー]の順に選択します。
使用しているLANドライバーを確認するにはどうすればよいですか?
ドライバのバージョンを見つける
- ネットワークアダプタを右クリックします。上記の例では、「Intel(R)イーサネット接続I219-LM」を選択しています。別のアダプターを使用している可能性があります。
- [プロパティ]をクリックします。
- [ドライバー]タブをクリックして、ドライバーのバージョンを確認します。
イーサネットドライバを回復するにはどうすればよいですか?
効果的なアプローチが見つかるまで、最も簡単で一般的なソリューションから始めます。
- コンピューターを再起動します。 …
- ネットワークトラブルシューティングを使用します。 …
- イーサネットドライバを自動的に再インストールします。 …
- イーサネットドライバを手動で再インストールします。 …
- ネットワークアダプタをリセットします。 …
- Winsockをリセットします。
LANポートが機能しないのはなぜですか?
問題のある配線、接続の緩み、ネットワークカード、古いドライバーなどが考えられます。この問題は、ハードウェアの問題とソフトウェアの問題の両方が原因で発生する可能性があります。 。そのため、イーサネットの問題を引き起こしている可能性のあるソフトウェアとハードウェアの両方の問題をカバーする複数の方法を実行する必要があります。
LANが接続されているかどうかを確認するにはどうすればよいですか?
プロンプトで、引用符なしで「ipconfig」と入力し、「」を押します。 入力。"結果をスクロールして、「イーサネットアダプタのローカルエリア接続」という行を見つけます。コンピュータにイーサネット接続がある場合、エントリには接続が記述されます。
WiFiドライバーがWindows7にインストールされているかどうかを確認するにはどうすればよいですか?
確認するには、次の操作を行います。[スタート]ボタンをクリックし、検索ボックスにデバイスマネージャを入力します。 、および[デバイスマネージャ]を選択します。 [ネットワークアダプタ]を展開し、名前に[ワイヤレスアダプタ]または[WiFi]という単語が含まれるデバイスがあるかどうかを確認します。
Windowsがネットワークアダプターのドライバーを見つけられなかったのを修正するにはどうすればよいですか?
次の修正を試してください:
- キーボードで、WindowsロゴキーとRを同時に押して、実行ボックスを表示します。
- devmgmtと入力します。 mscをクリックし、Enterキーを押してデバイスマネージャを開きます。
- [ネットワークアダプタ]をダブルクリックします。 …
- [電源管理]ペインで表示することを選択します。 …
- Windowsネットワークのトラブルシューティングを再度実行して、エラーがまだ存在するかどうかを確認します。
-
 Chromebookでスクリーンショットを撮る方法
Chromebookでスクリーンショットを撮る方法Chromebookを入手したばかりの場合は、ほとんどのノートパソコンとは少し違うことに気付いたと思います。これらの違いの1つは、スクリーンショットをキャプチャする機能を持つWindowsラップトップに主に見られるPrint Screen(PrtSc)キーがないことです。 Chromebookには専用のスクリーンショットキーがありません。代わりに、この機能はChromeオペレーティングシステムに組み込まれています。ただし、プロセスはまだかなり単純で、キーボードショートカットのいくつかの違いやその他の手順を除いて、WindowsPCまたはMacでスクリーンショットを撮るのといくつかの点で似て
-
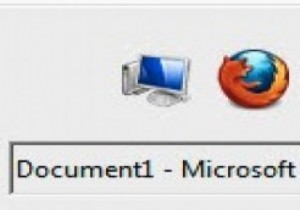 Switcher:Windows用のより優れたAlt-Tabの置き換え
Switcher:Windows用のより優れたAlt-Tabの置き換え複数のプログラムを操作してWindowsを開いていると、迷子になることがあります。フォルダはグループに積み重ねられ、ウィンドウは互いに重なり合うため、目的のウィンドウにすばやく切り替えることは困難です。キーボードショートカットを使用して実行中のプログラムやアプリケーションを即座に非表示にできるWindows用の無料ユーティリティであるOuttasightについては前に説明しました。 ただし、状況によっては、プログラムウィンドウを非表示にするのではなく、すぐにアクセスできるようにする必要があります。 Windowsには、AltキーとTabキーを使用して開いているウィンドウを切り替えることができ
-
 Windowsでスナップレイアウトを使用する方法
Windowsでスナップレイアウトを使用する方法Windowsには、使用可能なすべてのスペースを活用するために、選択したさまざまなレイアウトに基づいて、開いているアプリ、ファイル、およびブラウザーを画面上に配置する機能があります。このようなアクションは、ウィンドウの「スナップ」と呼ばれます。 Windows 10では、スナップはキーボードショートカットとスナップアシストと呼ばれる専用メニューオプションを使用して手動で実行されます。 Windows 11では、「スナップレイアウト」と呼ばれる視覚補助機能を使用することで、はるかに簡単になりました。このチュートリアルでは、スナップピンを取得する方法を説明します! Windows11でのスナップレ
