クイックアンサー:Citrix Workspace for Windows 7をダウンロードするにはどうすればよいですか?
https://receiver.citrix.comにアクセスします。2。Citrixレシーバーをダウンロードします。ダウンロードしたフォルダまたはデスクトップに保存します。 Webブラウザは、インターネットからファイルをダウンロードするリスクを警告する場合があります。
CitrixワークスペースはWindows7と互換性がありますか?
Windows用のCitrixWorkspaceアプリは、次のWindowsオペレーティングシステムと互換性があります。注:…Windows 7のサポートは、バージョン2006以降で停止されています。 Citrix Gateway End-Point Analysis Plug-in(EPA)はCitrixWorkspaceでサポートされています。
手順
- www.citrix.comに移動します。
- ダウンロードを選択します。レシーバーの場合:Citrixレシーバーをお探しですか? …
- 目的のワークスペースアプリの横にあるドロップダウン矢印を選択します。 …
- 目的のアプリが見つかったら、CitrixWorkspaceアプリのリンクを選択します。
- [CitrixWorkspaceアプリのダウンロード]ボタンを選択します。
Citrixワークスペースをインストールするにはどうすればよいですか?
Citrix Workspace Appをインストールするには、ダウンロードページまたは会社のダウンロードページ(利用可能な場合)からCitrixWorkspaceApp.exeインストールパッケージをダウンロードします。パッケージをインストールするには、次の方法でインストールできます。インタラクティブなWindowsベースのインストールウィザードを実行する、または。
Windows7のCitrixReceiverのバージョンは何ですか?
Windowsレシーバーのエディション/バージョンを確認する手順
systray->CitrixReceiverを右クリック->[詳細設定]->[サポート情報]リンクをクリックします。
Windows7にCitrixReceiverをインストールするにはどうすればよいですか?
安全なユーザー環境
- Citrix Receiver for Windowsインストールファイル(CitrixReceiver.exe)を見つけます。
- CitrixReceiver.exeをダブルクリックしてインストーラーを起動します。
- [シングルサインオンのインストールを有効にする]ウィザードで、[シングルサインオンを有効にする]チェックボックスをオンにして、SSON機能を有効にしてCitrix ReceiverforWindowsをインストールします。
Windows 7から10に無料でアップグレードできますか?
古いPCまたはラップトップがまだWindows7を実行している場合は、MicrosoftのWebサイトでWindows 10 Homeオペレーティングシステムを139ドル(120ポンド、225オーストラリアドル)で購入できます。ただし、必ずしも現金を支払う必要はありません。2016年に技術的に終了したMicrosoftからの無料アップグレードのオファーは、依然として多くの人々に有効です。
Citrix Workspaceアプリを手動でインストールするにはどうすればよいですか?
Citrix Workspaceアプリは、ユーザーと管理者の両方がインストールできます。
…
次の方法を使用してCitrixWorkspaceApp.exeインストーラーパッケージを手動で実行することにより、Windows用のCitrixWorkspaceアプリをインストールできます。
- インストールメディア。
- ネットワーク共有。
- Windowsエクスプローラー。
- コマンドラインインターフェイス。
23日。 2021年。
コンピューターにCitrixReceiverが必要ですか?
Citrix Receiverは、リモートクライアントデバイスからCitrixサーバーでホストされているアプリケーションとフルデスクトップにアクセスするために必要なクライアントソフトウェアです。
CitrixReceiverは無料ですか?
Citrix Workspaceアプリは、作業を行うために必要なすべてのものへのシームレスで安全なアクセスを提供する、インストールが簡単なクライアントソフトウェアです。この無料ダウンロードを使用すると、スマートフォン、タブレット、PC、Macなど、あらゆるデバイスからすべてのアプリケーション、デスクトップ、データに簡単かつ安全に即座にアクセスできます。
Citrix Workspaceのインストールにはどのくらい時間がかかりますか?
CitrixWorkspaceアプリインストーラーがをダウンロードします。 NETFrameworkバージョン4.6。 2 Microsoftのインストールパッケージをインストールしてから、インストールします。このプロセスには数分かかる場合があります。
CitrixReceiverの最新バージョンとは何ですか?
レシーバー4.9。 9002 for Windows、LTSR Cumulative Update 9 –CitrixIndia。
CitrixReceiverとCitrixワークスペースの違いは何ですか?
Citrix Workspaceアプリは、Citrix Receiverと同様に機能し、組織のCitrixインフラストラクチャと完全に下位互換性のあるCitrixの新しいクライアントです。 Citrix Workspaceアプリは、Citrix Receiverの全機能に加えて、組織のCitrix展開に基づく新機能を提供します。
インストールしているCitrixReceiverのバージョンは何ですか?
システムトレイの下にあるCitrixReceiverアイコンを見つけ、アイコンを右クリックして[オプション1:詳細設定]を選択します。 [詳細設定]ウィンドウで、バージョンを確認します。Page2[コントロールパネル]>[プログラムと機能]に移動します。プログラムリストでCitrixReceiverを見つけ、オプション2:リストされているバージョン番号をメモします。
CitrixReceiverがインストールされているかどうかを確認するにはどうすればよいですか?
Windows 10コンピューターの場合は、検索バーに移動してCitrixReceiverと入力します。他のWindowsバージョンの場合、Windowsの[スタート]メニューで、[すべてのプログラム]>[Citrix]>[CitrixReceiver]を選択します。 3. Citrix Receiverがコンピューターに表示されている場合は、アプリケーションがコンピューターにインストールされています。
CitrixReceiverを設定するにはどうすればよいですか?
Windowsの[スタート]画面または[アプリ]画面で、CitrixStoreFrontタイルを見つけてクリックします。左側のウィンドウで[ストア]ノードを選択し、[操作]ウィンドウで、[Webサイトのレシーバーの管理]をクリックし、[構成]をクリックして、[クライアントインターフェイス設定]を選択します。 [レシーバー/ワークスペースアプリの構成を有効にする]を選択します。
-
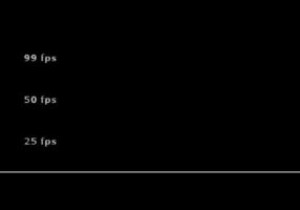 PCモニターをオーバークロックする方法
PCモニターをオーバークロックする方法モニターをデフォルトの60Hzから75、100、さらには200Hzにオーバークロックしたいのはなぜですか?主な理由は、ゲームのスムーズさです。 Hz(ヘルツ)はモニターのリフレッシュレートを示します。これを増やすと、画面に表示できるfps(フレーム/秒)の数が増えます。追加のHzごとに追加のフレームに対応するため、100Hzのモニターで対応できます。 100fpsをキャプチャします。 毎秒より多くのアニメーションフレームを詰め込むことで、画面上での動きがスムーズになります。これは、グラフィックカードとモニターの両方がそれぞれ高いリフレッシュとフレームレートを処理できることを条件としていますが
-
 Windows 10でタスクビューを開き、無効にし、有効にする方法
Windows 10でタスクビューを開き、無効にし、有効にする方法タスクビューは、タスクバーにあるWindows 10で新しく導入されたボタンで、PCが同時に複数の開いているウィンドウを表示し、メイン画面に表示したいウィンドウにすばやく切り替えたり、すべてを非表示にしたりできます。デスクトップを表示します。タスクビューは、一度に多数の開いているウィンドウがあり、特定のウィンドウをすぐに見つけたい場合に、Windows10で非常に役立ちます。 コンテンツ: Windows10でタスクビューを開く方法 タスクビューを無効および有効にする方法 タスクビューに新しいデスクトップを追加するにはどうすればよいですか? Windows10でタスクビュー
-
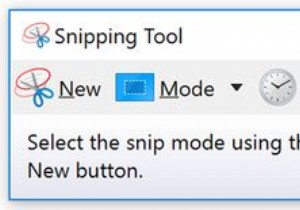 Windowsのスクリーンショット用の30以上の気の利いたSnippingToolショートカット
Windowsのスクリーンショット用の30以上の気の利いたSnippingToolショートカットSnipping Toolは見過ごされがちですが、長い間Windowsの一部であった便利なアプリです。ベルやホイッスルはそれほど多くありませんが、コンピューターでスクリーンショットを取得するための便利で迅速な方法です。 Snipping Toolのキーボードショートカットを使用すると、そのプロセスをさらに高速化できます。 スニッピングツールのショートカットを作成する スタートメニューからSnippingToolを検索し、タスクバーに固定するのは簡単です。ただし、より便利なように、独自のSnippingToolホットキーを簡単に作成できます。知っておく必要のあるすべてのカスタムWindowsキ
