ベストアンサー:Windows 7でWebカメラをテストするにはどうすればよいですか?
Windows 7でWebカメラをオンにするにはどうすればよいですか?
[コントロールパネル]ウィンドウで、[システムとセキュリティ]をクリックします。 [システムとセキュリティ]ウィンドウの[システム]で、[デバイスマネージャー]をクリックします。 [デバイスマネージャ]ウィンドウで、[イメージングデバイス]の横の矢印をクリックして選択範囲を広げます。 [イメージングデバイス]で、[Sony VisualCommunicationsCamera]をクリックして選択します。
WebカメラをオフラインでWindows7でテストするにはどうすればよいですか?
Windows 7でWebカメラをテストするにはどうすればよいですか?
- Windows 7、スタートメニュー->実行し、「webcam」または「camera」と入力すると、コンピューターに付属のカメラ関連ソフトウェアが表示されます。
- ソフトウェアをクリックすると、写真を撮ることができます。
7日。 2020г。
Windows 7でWebカメラを修正するにはどうすればよいですか?
[スタート]をクリックし、検索フィールドに「デバイスマネージャー」と入力して、リストから[デバイスマネージャー]を選択します。 Imaging Devicesをダブルクリックして、Webカメラドライバーのリストを展開します。 HPWebcam-101またはMicrosoftUSBビデオデバイスが表示されている場合は、ドライバーを右クリックして[ドライバーソフトウェアの更新]を選択し、画面の指示に従います。
Windows 7 HPでWebカメラを有効にするにはどうすればよいですか?
図:YouCamオープニング画面
- YouCamを開き、設定アイコンをクリックします。
- 設定メニューで、ウェブカメラアイコンをクリックします。
- [キャプチャデバイス]ドロップダウンメニューから、WebカメラまたはUSBビデオデバイスを選択します。注:…
- [OK]をクリックして選択を受け入れます。
- YouCamソフトウェアを終了して再起動し、画像を表示します。
ウェブカメラが機能しているかどうかをテストするにはどうすればよいですか?
ブラウザのアドレスバーにwebcammictest.comと入力します。ウェブサイトのランディングページにある[ウェブカメラを確認]ボタンをクリックします。ポップアップ許可ボックスが表示されたら、[許可]をクリックします。ウェブカメラのフィードがページの右側のブラックボックスに表示され、カメラが機能していることを示します。
Windows 7にはカメラアプリがありますか?
Windows7。Windows7には、これを行うための組み込みの方法はありません。スタートメニューを見ると、コンピュータにインストールされているWebカメラユーティリティのようなものが見つかるかもしれません。 …スタートメニューで「webcam」または「camera」を検索すると、そのようなユーティリティが見つかる可能性があります。
WindowsでWebカメラをテストするにはどうすればよいですか?
ウェブカメラまたはカメラを開くには、[スタート]ボタンを選択し、アプリのリストで[カメラ]を選択します。他のアプリでカメラを使用する場合は、[スタート]ボタンを選択し、[設定]>[プライバシー]>[カメラ]を選択して、[アプリにカメラを使用させる]をオンにします。
ウェブカメラが検出されないのはなぜですか?
デバイスマネージャで、カメラを長押し(または右クリック)して、[プロパティ]を選択します。 …デバイスマネージャの[アクション]メニューで、[ハードウェアの変更をスキャンする]を選択します。更新されたドライバーをスキャンして再インストールするのを待ってから、PCを再起動してから、カメラアプリをもう一度開いてみてください。
Windows 7でカメラ設定を変更するにはどうすればよいですか?
そのために:
- 「Windows」+「I」を押して設定を開きます。
- 「プライバシー」をクリックし、左側のペインから「カメラ」を選択します。 …
- [このデバイスのアクセスの変更]見出しの下にある[変更]ボタンを選択します。
- トグルをオンにしてアクセスを許可します。
- また、[アプリにカメラへのアクセスを許可する]トグルをオンにしてから、下にスクロールします。
31日。 2020г。
ラップトップのカメラが機能しないように修正するにはどうすればよいですか?
ノートパソコンのカメラが機能しない場合、どうすれば修正できますか?
- ハードウェアトラブルシューティングを実行します。
- ラップトップカメラドライバーを更新します。
- ノートパソコンのカメラを再インストールします。
- 互換モードでドライバをインストールします。
- ドライバーをロールバックします。
- ウイルス対策ソフトウェアを確認してください。
- カメラのプライバシー設定を確認してください。
- 新しいユーザープロファイルを作成します。
HP Webカメラが機能しないのはなぜですか?
Imaging Devicesをダブルクリックして、Webカメラドライバーのリストを展開します。 HPWebcam-101またはMicrosoftUSBビデオデバイスが表示されている場合は、ドライバーを右クリックして[ドライバーソフトウェアの更新]を選択し、画面の指示に従います。コンピューターを再起動し、Webカメラソフトウェアを開いて、問題が解決したかどうかを確認します。
Windows 7でWebカメラをズームするにはどうすればよいですか?
「ウェブカメラ設定」をクリックし、上部の「カメラコントロール」タブをクリックします。 「ズーム」というタイトルのスライダーを動かして、ズーム設定を調整します。スライダーを左または右に調整して、ズームインまたはズームアウトします。 [OK]をクリックします。
-
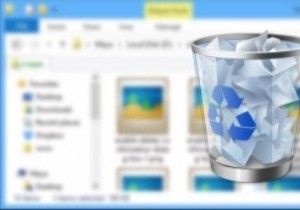 Windows8で[削除の確認]ダイアログボックスを有効にする方法
Windows8で[削除の確認]ダイアログボックスを有効にする方法Windowsは当初から大きく変化しましたが、ごみ箱機能の存在はそれほど変わっていません。 Windowsのごみ箱には、次のような理由があります。フェイルセーフのように振る舞い、偶発的な削除やその他の厄介な状況から私たちを救うため。ごみ箱と言えば、XP、Vista、7などの以前のバージョンのWindowsでは、削除ボタンを押すたびに確認ダイアログボックスが表示されていました。 しかし、これはWindows8で変更されました。削除ボタンを押すとすぐにファイルがごみ箱に移動します。つまり、削除の確認ダイアログボックスは表示されません。この機能は、実行するための別の手順を節約できるので確かに便利で
-
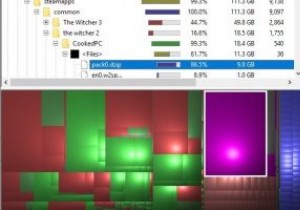 Windows10でディスクスペースを分析するための最良のツールの4つ
Windows10でディスクスペースを分析するための最良のツールの4つディスクがいっぱいになったら、クリーンアップします。しかし、それは口で言うほど簡単ではありません。もちろん、Windowsのディスククリーンアップユーティリティを使用すると、数ギガバイトが解放される可能性があります。しかし、数百ギガバイトを解放する必要がある場合はどうなりますか? ディスクスペースアナライザは、各ディレクトリの大きさを視覚的に表現します。これにより、ディスクスペースを消費しているものを見つけやすくなり、不要なものを削除する可能性があります。 そのようなユーティリティはたくさんあり、それらはすべて基本的に同じことをします。しかし、視覚的表現はそれらの間の最も重要な違いであるた
-
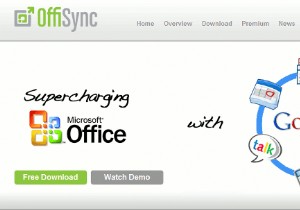 MS OfficeドキュメントをオンラインOfficeアプリ(Google Docs、Zoho、Office Live)に同期する方法
MS OfficeドキュメントをオンラインOfficeアプリ(Google Docs、Zoho、Office Live)に同期する方法Webベースのオフィススイートを使用する利点の1つは、ドキュメントを友人や同僚と共有し、ドキュメントで共同作業できることです。一方、コンピューターでMicrosoft Officeを使用すると、豊富な書式設定/編集ツールを使用して生産性を向上させることができます。 Microsoft Officeでドキュメントを編集し、編集したバージョンをWebベースのOfficeアプリにアップロード/公開/同期することで、両方の長所を活かすことができたら素晴らしいと思いませんか?この記事では、Google Docs、Zoho、OfficeLiveの3つの人気のあるオンラインオフィススイートでこれを実現する方
