Windows 7を高速化する最も簡単な方法は何ですか?
何かがそれらのリソースを使い果たしているため、PCの動作が遅くなっています。突然実行速度が低下した場合、たとえば、暴走したプロセスがCPUリソースの99%を使用している可能性があります。または、アプリケーションでメモリリークが発生し、大量のメモリを使用しているため、PCがディスクにスワップしている可能性があります。
Windows 7の遅延を防ぐにはどうすればよいですか?
Windows7を高速化する方法
- パフォーマンストラブルシューティングを実行します。
- 利用可能なドライバーを更新します。
- 不要なプログラムをアンインストールします。
- スタートアッププログラムを制限します。
- マルウェアとウイルスをスキャンします。
- ディスククリーンアップを実行します。
- ディスクの最適化を実行します。
- 視覚効果をオフにします。
PCのパフォーマンスを無料で高速化するにはどうすればよいですか?
低速のノートパソコンを高速化する方法は次のとおりです。
- システムトレイプログラムを閉じます。
- 起動時に実行中のプログラムを停止します。
- 不要なファイルを削除します。
- リソースを消費するプログラムを見つけます。
- 電源オプションを調整します。
- 使用しないプログラムをアンインストールします。
- Windowsの機能をオンまたはオフにします。
- ディスククリーンアップを実行します。
12февр。 2021年。
Windows 7コンピューターをクリーンアップするにはどうすればよいですか?
Windows 7コンピューターでディスククリーンアップを実行するには、次の手順に従います。
- [開始]をクリックします。
- すべてのプログラムをクリック|アクセサリー|システムツール|ディスククリーンアップ。
- ドロップダウンメニューから[ドライブC]を選択します。
- [OK]をクリックします。
- ディスククリーンアップにより、コンピュータの空き容量が計算されます。これには数分かかる場合があります。
23日。 2009年。
Windows 7をより速くクリーンアップするにはどうすればよいですか?
Windows7を最適化してパフォーマンスを向上させるためのヒントをいくつか紹介します。
- パフォーマンストラブルシューティングをお試しください。 …
- 使用しないプログラムを削除します。 …
- 起動時に実行するプログラムの数を制限します。 …
- ハードディスクを最適化します。 …
- ハードディスクをクリーンアップします。 …
- 同時に実行するプログラムの数を減らします。 …
- 視覚効果をオフにします。 …
- 定期的に再起動してください。
遅いコンピューターを修正するにはどうすればよいですか?
遅いコンピュータを修正する10の方法
- 未使用のプログラムをアンインストールします。 (AP)…
- 一時ファイルを削除します。 Internet Explorerを使用するときはいつでも、すべての閲覧履歴がPCの奥深くに残ります。 …
- ソリッドステートドライブを取り付けます。 (サムスン)…
- より多くのハードドライブストレージを取得します。 (WD)…
- 不要な起動を停止します。 …
- RAMを増やします。 …
- ディスクの最適化を実行します。 …
- ディスククリーンアップを実行します。
18日。 2013г。
コンピューターをクリーンアップして高速化するにはどうすればよいですか?
コンピュータをより速く実行するための10のヒント
- コンピュータの起動時にプログラムが自動的に実行されないようにします。 …
- 使用しないプログラムを削除/アンインストールします。 …
- ハードディスクの空き容量を増やします。 …
- 古い写真やビデオをクラウドまたは外付けドライブに保存します。 …
- ディスクのクリーンアップまたは修復を実行します。 …
- デスクトップコンピュータの電源プランを高性能に変更します。
20日。 2018г。
なぜコンピューターがとても遅いのですか?
多くの場合、コンピュータの速度が低下するのは、同時に実行されているプログラムが多すぎて、処理能力が低下し、PCのパフォーマンスが低下することが原因です。 …CPU、メモリ、およびディスクヘッダーをクリックして、コンピュータで実行されているプログラムを、それらが使用しているコンピュータのリソースの量で並べ替えます。
Windows 7でスタートアッププログラムをオフにするにはどうすればよいですか?
Windows7およびVistaでスタートアッププログラムを無効にする方法
- [スタート]メニューの[Orb]をクリックし、検索ボックスに「MSConfig」と入力してEnterキーを押すか、msconfig.exeプログラムリンクをクリックします。
- [システム構成]ツール内で、[スタートアップ]タブをクリックし、Windowsの起動時に起動しないようにするプログラムボックスのチェックを外します。
11янв。 2019г。
コンピュータをクリーンアップするための無料のプログラムはありますか?
CCleaner Free
CCleanerはあなたのPCからすべての不要ながらくたを取り除きます。伝説的なCCleanerは、インターネット一時ファイル、システムメモリダンプ、ログファイルなど、ハードドライブに蓄積されているすべての問題を解決します。
コンピューターのRAMまたはプロセッサーを高速化する理由
一般に、RAMが高速であるほど、処理速度は速くなります。より高速なRAMを使用すると、メモリが他のコンポーネントに情報を転送する速度が向上します。つまり、高速プロセッサは他のコンポーネントと同じように高速に通信できるようになり、コンピュータの効率が大幅に向上します。
CCleanerはコンピューターを高速化しますか?
CCleanerは、ソフトウェアを更新し、マシンをクリーンアップし、コンピューターの起動手順を遅くする可能性のあるプログラムを無効にすることで、コンピューターを高速化します。
Windows 7から不要なファイルを削除するにはどうすればよいですか?
[スタート]>[コンピューター](Windows 7)または[スタート]>[ファイルエクスプローラー]>[このPC](Windows 10)をクリックします。メインハードドライブ(通常はC:ドライブ)を右クリックし、[プロパティ]を選択します。 [ディスククリーンアップ]ボタンをクリックすると、一時ファイルなど、削除できるアイテムのリストが表示されます。
Windows10/8/7でディスクスペースを解放する7つの効果的な方法
- ジャンクファイル/役に立たない大きなファイルを削除します。
- ディスククリーンアップを実行して一時ファイルをクリーンアップします。
- 未使用のブロートウェアソフトウェアをアンインストールします。
- ファイルを別のハードドライブまたはクラウドに保存して空き容量を増やします。
- プログラム、アプリ、ゲームを外付けハードドライブに転送します。
- 休止状態を無効にします。
実際の状況に応じてこれらのファイルを削除できます
- WindowsUpdateのクリーンアップ。 …
- Windowsアップグレードログファイル。 …
- システムエラーメモリダンプファイル。 …
- システムアーカイブされたWindowsエラー報告。 …
- システムキューWindowsエラー報告。 …
- DirectXシェーダーキャッシュ。 …
- 配信最適化ファイル。 …
- デバイスドライバパッケージ。
4分。 2021年。
-
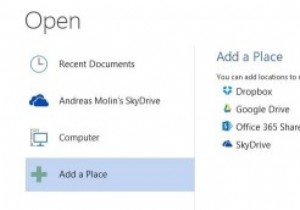 DropboxとGoogleドライブをMicrosoftOffice2013に追加する
DropboxとGoogleドライブをMicrosoftOffice2013に追加するあまりにも多くの不十分なバージョンのOfficeを見た後、最終的に期待どおりに機能するバージョンを見るのは非常に安心です。 Office 2013は、オフィススイートに関する限りそれを大きくしました。ただし、注意点が1つあります。それは、クラウドストレージ全体の側面が少し混乱する可能性があるということです。デフォルトでは、OfficeにはデータをSkyDriveに保存するオプションがあります。しかし、Dropboxに頻繁に使用するアカウントがある場合はどうなりますか?また、Googleドライブ、Box、およびアプリケーションとの同期を可能にする他の多くのクラウドプロバイダーもあります。この記事
-
 Windowsでコンテキストメニューを管理するための5つの無料ツール
Windowsでコンテキストメニューを管理するための5つの無料ツールほとんどすべてのオペレーティングシステムとアプリケーションで、コンテキストメニュー(マウスを右クリックするとポップアップするメニュー)は常に重要な機能であり、ユーザーには見落とされがちです。コンテキストメニューのない生活を想像してみてください。マウスを右クリックしてデスクトップ設定をすばやく変更したり、別のアプリケーションでフォルダを開いたりすることはできません。それはどれほど非生産的でしょうか?一方、デフォルトを受け入れるのではなく、コンテキストメニューを管理および編集できる場合は、効率と生産性をより高いレベルに向上させることができます。 Windowsでこれを実現する方法を見てみましょう。
-
 WindowsでのGoogleChromeの6つの秘訣と秘訣
WindowsでのGoogleChromeの6つの秘訣と秘訣統計カウントのウェブサイトであるNetMarketShareによると、今年の初めにGoogleChromeが世界で最も人気のあるウェブブラウザであることが明らかになりました。 Chromeは最も高速で調整可能なブラウザであり、何千もの拡張機能をサポートし、絶え間ない更新によってサポートされているため、称賛に値します。 Chromeには、光沢のあるフードの下に豊富なオプションが埋め込まれているため、生活を楽にするための隠された機能やトリックがたくさんあります。聞いたことのない6つを紹介します。 1。パスワードでChromeをロックする Windowsが私生活の心臓部である場合、私たちのWeb
