Androidフォンから外付けハードドライブに写真を転送するにはどうすればよいですか?
ステップ1:AndroidスマートフォンをWindows 10 PCに接続し、画像の転送/写真の転送オプションを選択します。ステップ2:Windows 10 PCで、新しいエクスプローラーウィンドウを開く/このPCに移動します。接続されているAndroidデバイスが[デバイスとドライブ]の下に表示されます。それをダブルクリックしてから電話ストレージを選択します。
外付けハードドライブを電話に接続できますか?
ハードディスクまたはUSBスティックをAndroidタブレットまたはデバイスに接続するには、 USB OTG(On The Go)互換である必要があります 。 …とはいえ、USB OTGはHoneycomb(3.1)以降Androidにネイティブに存在するため、デバイスはすでに互換性がある可能性が高いです。
電話のデータを外付けハードドライブにバックアップするにはどうすればよいですか?
Googleドライブアプリをダウンロードする必要があります まだデバイスにない場合。アプリを開き、右下の「+」記号をタップして、アップロードするファイルを選択するだけです。タブレットやスマートフォンを外付けハードドライブやUSBストレージデバイスにバックアップできます。
外付けハードドライブをAndroidスマートフォンに接続できますか?
Androidフォンで外付けハードドライブを使用できますか?ハードドライブをタブレットやAndroidスマートフォンに接続するためのチュートリアルは必要ありません。新しいOTGUSBケーブルを使用して接続するだけです。 。スマートフォンに接続されたハードドライブまたはUSBスティック上のファイルを管理するには、ファイルエクスプローラーを使用するだけです。
Samsungスマートフォンですべてをバックアップするにはどうすればよいですか?
SamsungCloudデータをバックアップする
- [設定]で名前をタップしてから、[SamsungCloud]をタップします。注:初めてデータをバックアップするときは、代わりに[バックアップなし]をタップする必要がある場合があります。
- [データのバックアップ]をもう一度タップします。
- バックアップするデータを選択し、[バックアップ]をタップします。
- 同期が完了したら、[完了]をタップします。
Androidフォンですべてをバックアップするにはどうすればよいですか?
Androidスマートフォンをバックアップする方法
- 携帯電話で、[設定]>[アカウントと同期]に移動します。
- [アカウント]で、[データの自動同期]にチェックマークを付けます。 …
- ここで、すべてのオプションをオンにして、すべてのGoogle関連情報がクラウドに同期されるようにすることができます。 …
- [設定]>[バックアップとリセット]に移動します。
- [データのバックアップ]をオンにします。
以下の手順に従って、バックアップします。 Samsungへのデータ クラウド:
- 1ホーム画面から[アプリ]を選択するか、上にスワイプしてアプリにアクセスします。
- 2設定を選択します。
- 3アカウントとバックアップを選択します またはクラウドとアカウントまたはSamsung クラウド。
- 4バックアップを選択します 復元またはバックアップ データ。
- 5バックアップを選択します データ。
すべての写真を外付けハードドライブに保存するにはどうすればよいですか?
写真ライブラリをコピー 写真フォルダから外部ディスクへ。オプション(またはAlt)キーを押したまま、フォトを起動します。表示されたメニューから[その他のライブラリ]を選択し、新しい場所に移動します。 「このライブラリには、iCloudフォトライブラリからダウンロードする必要のあるアイテムが含まれています。」というメッセージが表示されます。
Android携帯からコンピューターに写真を転送するにはどうすればよいですか?
まず、ファイルを転送できるUSBケーブルを使用してスマートフォンをPCに接続します。
- スマートフォンの電源を入れて、ロックを解除します。デバイスがロックされている場合、PCはデバイスを見つけることができません。
- PCで、[スタート]ボタンを選択し、[写真]を選択して写真アプリを開きます。
- [インポート]>[USBデバイスから]を選択し、指示に従います。
電話からSeagate外付けハードドライブにファイルを転送するにはどうすればよいですか?
アップロードするファイルを選択します。
…
自動アップロード
- SeagateMediaアプリを起動します。
- 画面の右上隅にあるメニューアイコンをタップし、[設定]をタップします。
- [自動アップロード]オプションをタップします。
- [自動アップロードを有効にする]トグルスライドバーを[オフ]から[オン]に切り替えます。
- Androidの場合、写真とビデオを選択できます。
-
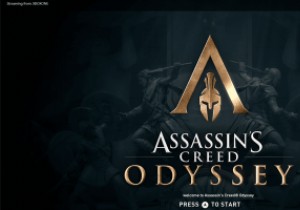 XboxOneゲームをWindowsPCにストリーミングする方法
XboxOneゲームをWindowsPCにストリーミングする方法Xbox Oneをリビングルームのテレビに接続している場合、ゲームをプレイする時間は家族の他の人に任せることができます。誰かがテレビを見たいと思ったらどうなりますか?通常、順番を待つ必要がありますが、Xboxゲームストリーミングのおかげで、別の方法があります。 必要なのは、予備のWindows 10 PCと、Xbox Oneとルーターの間の適切な接続だけで、PCに座っているときにXboxOneゲームをストリーミングしてプレイできます。方法は次のとおりです。 Xboxゲームストリーミングを有効にする XboxゲームをPCにストリーミングする前に、Xboxへの接続を許可することを有効にする必要
-
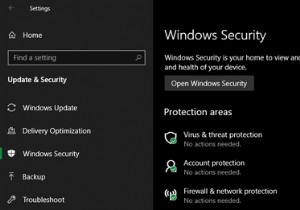 WindowsDefenderをオフにする方法
WindowsDefenderをオフにする方法Windows Defender(現在はMicrosoft Defenderとして知られています)は、Windows 10に組み込まれているウイルス対策であり、すぐに使用できるようになっています。ほとんどの場合、システムを保護するためにアクティブにしておく必要があります。 ただし、場合によっては、WindowsDefenderを無効にする必要があります。アプリの1つに干渉している場合でも、アプリなしで何かをテストする必要がある場合でも、Windows10でWindowsDefenderをオフにする方法は次のとおりです。 WindowsDefenderを一時的に無効にする方法 アプリのインス
-
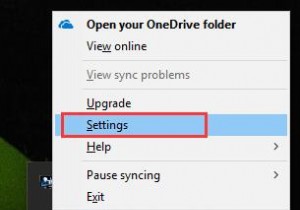 別のコンピューターからOneDriveにアクセスしてファイルを転送する方法
別のコンピューターからOneDriveにアクセスしてファイルを転送する方法OneDriveはWindows10のクラウドストレージであることをご存知でしょう。多くのファイルやフォルダーを保存できます。 OneDriveを使用してファイルを同期することができます 。また、別のリモートコンピューターからファイルをフェッチするのに役立つという別の機能があります。それはあなたがどこにいてもあなたのPCからあなたのファイルやフォルダを取得できることを意味します。アカウントにログインするだけで作成できます。 ただし、この機能はインターネットに接続した後に有効になります。以下は、OneDriveを介してリモートPCからファイルをフェッチする方法を説明するガイドです。 パート1
