Windows 7でタッチパッドのロックを解除するにはどうすればよいですか?
Windows 7でタッチパッドを有効にするには:[スタート]をクリックし、[コントロールパネル]に移動して、[マウス]をダブルクリックします。タッチパッドの設定は通常、「デバイス設定」などのラベルが付いた独自のタブにあります。そのタブをクリックして、タッチパッドが有効になっていることを確認します。
Windows 7でタッチパッドを元に戻すにはどうすればよいですか?
Windows7以前でタッチパッドを有効にする方法
- Windowsキーを押し、「コントロールパネル」と入力して、Enterキーを押します。
- ハードウェアとサウンドを選択します。
- [デバイスとプリンタ]で、[マウス]を選択します。
- [マウスのプロパティ]ウィンドウで、[タッチパッド]、[クリックパッド]などのラベルが付いたタブを選択します。
1февр。 2021年。
タッチパッドロックのロックを解除するにはどうすればよいですか?
タッチパッドを使用せずにマウスのみを使用する場合は、タッチパッドをオフにすることができます。タッチパッド機能をロックするには、Fn+F5キーを押します。または、Fn Lockキーを押してからF5キーを押して、タッチパッド機能のロックを解除します。
Windowsタッチパッドのロックを解除するにはどうすればよいですか?
次の手順に従って、タッチパッドのロックを解除します。
a)タッチパッドのアイコンが付いているキーボード(F1からF12)のファンクションキーを見つけます。 b)通常はキーボードの左下にある「Fn」キーを押し続けます。 c)タッチパッドのファンクションキーを押してから、両方のキーを放します。
タッチパッドが機能しないのはなぜですか?
タッチパッドが機能しない場合は、ドライバが見つからないか、古くなっている可能性があります。 [スタート]で、[デバイスマネージャー]を検索し、結果のリストから選択します。 [マウスとその他のポインティングデバイス]で、タッチパッドを選択して開き、[ドライバー]タブを選択して、[ドライバーの更新]を選択します。
コンピュータで下にスクロールできないのはなぜですか?
スクロールロックをチェックして、オンになっているかどうかを確認してください。マウスが他のコンピュータで動作するかどうかを確認してください。マウスを制御するソフトウェアがあるかどうかを確認し、それがスクロール機能をロックしているかどうかを確認します。オンにしてからオフにしてみてください。
Windows 7にタッチパッドドライバーをインストールするにはどうすればよいですか?
- [開始]をクリックします。
- [コンピューター]を右クリックし、[プロパティ]をクリックします。
- 左側のペインで、[デバイスマネージャー]をクリックします。
- マウスとその他のポインティングデバイスのカテゴリをダブルクリックします。
- Lenovoポインティングデバイスをダブルクリックします。
- [ドライバ]タブをクリックします。
- ドライバのバージョンを確認してください。
18日。 2013г。
ロックされたHPラップトップのタッチパッドのロックを解除するにはどうすればよいですか?
HPタッチパッドをロックまたはロック解除する
タッチパッドの横に、小さなLED(オレンジまたは青)が表示されます。このライトはタッチパッドのセンサーです。センサーをダブルタップするだけで、タッチパッドが有効になります。センサーをもう一度ダブルタップすると、タッチパッドを無効にできます。
カーソルが動かないように修正するにはどうすればよいですか?
方法は次のとおりです。
- キーボードでFnキーを押しながらタッチパッドキーを押します(使用しているノートパソコンのブランドによっては、F7、F8、F9、F5)。
- マウスを動かして、ラップトップでマウスがフリーズする問題が修正されているかどうかを確認します。はいの場合、それなら素晴らしいです!ただし、問題が解決しない場合は、以下の修正3に進んでください。
23日。 2019г。
ロックされたキーボードを開くにはどうすればよいですか?
ロックされたラップトップキーボードのロックを解除する方法
- これを試してください:デバイスが応答しないように思われる場合、最初のステップはCtrl + Alt + Delを一度に押して、誤動作しているプログラムまたはプロセスを終了できるかどうかを確認することです。 …
- これを試してください:各キーに亀裂がないか調べてから、押すと動くことを確認します。
3日。 2019г。
ラップトップのタッチパッドのフリーズを解除するにはどうすればよいですか?
タッチパッドアイコン(多くの場合、F5、F7、またはF9)を探し、次のようにします。このキーを押します。これが失敗した場合:*ラップトップの下部にある「Fn」(ファンクション)キー(多くの場合、「Ctrl」キーと「Alt」キーの間にあります)と一緒にこのキーを押します。
Windows 10でタッチパッドのロックを解除するにはどうすればよいですか?
Windows 10
- 検索ボックスに「タッチパッド」と入力します。
- マウスとタッチパッドの設定(システム設定)をタッチまたはクリックします。
- タッチパッドのオン/オフの切り替えを探します。タッチパッドのオン/オフ切り替えオプションがある場合:タッチパッドのオン/オフ切り替えをタッチまたはクリックして、タッチパッドのオンとオフを切り替えます。タッチパッドのオン/オフ切り替えがない場合:
HPタッチパッドを有効にするにはどうすればよいですか?
タッチパッドの左上隅をダブルタップすると、タッチパッドが有効または無効になります。無効にすると、一部のモデルは画面にグラフィックを表示し、タッチパッドに赤い線が表示されます。
タッチパッドの設定が見つかりませんか?
タッチパッドの設定にすばやくアクセスするには、タスクバーにショートカットアイコンを配置します。そのためには、[コントロールパネル]>[マウス]に移動します。最後のタブ、つまりタッチパッドまたはクリックパッドに移動します。ここで、トレイアイコンの下にある静的または動的トレイアイコンを有効にし、[OK]をクリックして変更を適用します。
-
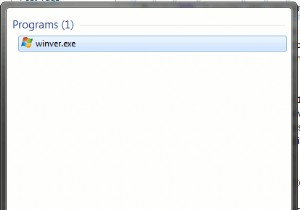 Windows 7 ServicePack1について知っておくべきこと
Windows 7 ServicePack1について知っておくべきことMicrosoftは最近、Windows7OS用のサービスパックをリリースしました。ご存じない方のために説明すると、サービスパックは、バグを修正し、OSのパフォーマンスを向上させるためにMicrosoftが発行したアップデートパッケージです。一部のサービスパックでは、OSに新しい機能が追加される場合もあります。 ServicePack1の新機能 つまり、Service Pack 1には印象的なものは何もありません。以前のバージョンのWindowsのServicePackとは異なり、この最初のWindows7のServicePackには、単一のインストール可能なパッケージにまとめられた更新と
-
 ハードディスクの問題を検出したWindowsのトラブルシューティング方法
ハードディスクの問題を検出したWindowsのトラブルシューティング方法「Windowsがハードディスクの問題を検出しました」という警告メッセージが表示されましたか?ハードドライブが故障している可能性がありますが、パーティションエラー、ファイルの破損、またはシステムの問題が発生する可能性がはるかに高くなります。この投稿は、問題の原因をすばやく理解し、修正する方法を示すことを目的としています。 Windowsがハードディスクの問題を検出した原因 画面にポップアップエラーメッセージが表示されたら、まず、PCが同様に知られている「Windowsがハードディスクの問題のウイルスを検出しました」に感染していないかどうかを確認する必要があります。マルウェアの作成者は、正当
-
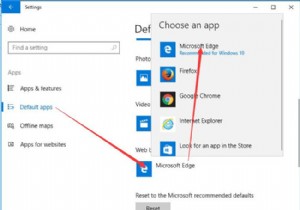 Microsoft Edge:デフォルトのブラウザとホームページを設定する
Microsoft Edge:デフォルトのブラウザとホームページを設定するWindows 10をインストールすると、MicrosoftEdgeもインストールされます。これは、新しくリリースされたオペレーティングシステムのデフォルトのブラウザです。また、ブラウザを使いやすくするためにカスタマイズする必要のある基本設定がいくつかあります。 コンテンツ: Microsoft Edgeをデフォルトのブラウザとして設定するにはどうすればよいですか? MicrosoftEdgeをデフォルトのブラウザとして自動的に設定する方法 Microsoft Edgeの空白ページを設定するにはどうすればよいですか? MicrosoftEdgeのホームページをカスタマイ
