あなたの質問:ヘッドフォンをコンピューターのWindows 7に接続するにはどうすればよいですか?
ヘッドフォンがコンピューターのWindows7で機能しないのはなぜですか?
ヘッドフォンが機能しない問題は、オーディオドライバの障害が原因である可能性があります。 USBヘッドフォンを使用している場合は、USBドライバの障害が原因である可能性があります。したがって、PCの製造元のWebサイトにアクセスして、最新のドライバーを確認してください。または、WindowsUpdateから新しいドライバーをダウンロードすることもできます。
コンピュータにヘッドフォンを認識させるにはどうすればよいですか?
ヘッドフォンをデフォルトの再生デバイスとして設定します
- [スタート]ボタンを右クリックします。 …
- [ハードウェアとサウンド]をクリックします。 …
- [再生]タブを探し、その下でウィンドウを右クリックして、[無効なデバイスを表示]を選択します。
- ヘッドフォンがリストされているので、ヘッドフォンデバイスを右クリックして[有効にする]を選択します。
- [デフォルトとして設定]をクリックします。
19окт。 2018г。
ヘッドフォンをコンピューターに接続すると、ヘッドフォンが機能しないのはなぜですか?
ヘッドフォンがBluetooth経由で別のデバイスに接続またはペアリングされているかどうかを確認します。その場合は、電源を切り、ヘッドホンを接続して、再び機能するかどうかを確認します。コンピュータのヘッドフォンジャックを掃除します。ほこり、しみ、汚れにより、ジャックとヘッドホンの接続が妨げられる場合があります。
Windows 7でヘッドフォンを見つけるにはどうすればよいですか?
[スタート]>[すべてのプログラム]>[アクセサリ]>[サウンドレコーダー]に移動します。ヘッドセットを接続した状態で、[録音]ボタンをクリックし、何かを言ってから、[停止]ボタンをクリックします。完成した録音物を保存します。保存したら、ファイルを再度開いてテストします。
ラップトップがヘッドフォンを認識しないのはなぜですか?
イヤホンソケットが破損している可能性があります。イヤホンが検出された場合は、デバイスマネージャで確認してください。 [スタート]ボタンをクリックし、[コントロールパネル]、[システムとメンテナンス]、[デバイスマネージャー]の順にクリックして、デバイスマネージャーを開きます。
ヘッドホンが接続されないのはなぜですか?
Bluetoothデバイスが接続されない場合は、デバイスが範囲外にあるか、ペアリングモードになっていない可能性があります。 Bluetooth接続の問題が解決しない場合は、デバイスをリセットするか、スマートフォンやタブレットで接続を「忘れる」ようにしてください。
Windows 10に接続すると、ヘッドフォンが機能しないのはなぜですか?
サウンドドライバの更新、再インストール、または交換
ヘッドフォンをWindows10PCに接続して、安心感のある「Ding」サウンドを得ると、ハードウェアレベルで検出されているというのは朗報です。 …これを修正するには、[デバイスマネージャ]-> [サウンド、ビデオ、およびゲームコントローラ]に移動し、オーディオドライバを選択します。
ヘッドフォン/マイクをコンピューターに接続するにはどうすればよいですか?
5.マイクチェックを行います
- タスクバーのサウンドアイコンを右クリックします。
- [サウンド設定を開く]を選択します
- [サウンドコントロール]パネルをクリックします。
- [録音]タブを選択し、ヘッドセットからマイクを選択します。
- [デフォルトに設定]をクリックします
- [プロパティ]ウィンドウを開きます–選択したマイクの横に緑色のチェックマークが表示されます。
23日。 2019г。
rockerz255をWindows7に接続するにはどうすればよいですか?
イヤホンまたはペアリングモードを設定し、PC設定(Win + I)>デバイス>Bluetoothおよびその他のデバイス>Bluetoothまたはその他のデバイスを追加します。リストからBoatRockerz255を選択し、ペアリングすれば完了です。これにより、Bluetoothイヤホンとマイクが自動的にデフォルトのデバイスになります。
ヘッドフォンマイクをPCで動作させるにはどうすればよいですか?
これを行うために、ヘッドホンに対して実行された同様の手順を実行します。
- タスクバーのサウンドアイコンを右クリックします。
- [サウンド設定を開く]を選択します。
- 右側のサウンドコントロールパネルを選択します。
- [記録]タブを選択します。
- マイクを選択します。 …
- デフォルトとして設定を押します。
- [プロパティ]ウィンドウを開きます。 …
- [レベル]タブを選択します。
17янв。 2021年。
-
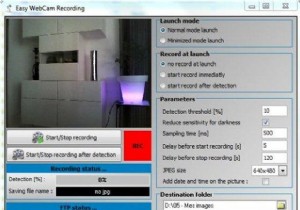 5Windows7用の面白くて便利なアプリケーション
5Windows7用の面白くて便利なアプリケーションこのサイトには、Windowsに使用できるアプリを含むシリーズがたくさんあります。たとえば、Windows 7で使用できる代替アプリケーションのリストを次に示します。オペレーティングシステムを変更できるアプリケーションはどうですか?それらについても報告しました。ただし、HerveNawrockiと呼ばれる1人の開発者によって作成された特定のアクティビティをコンピューターに記録できるアプリケーションもあります。彼のプログラムは、ウェブカメラやキーボードなどを記録するのに役立ちます。それらはすべて安全であり、今日人々が使用しているほとんどのバージョンのWindowsで非常にうまく機能します。それら
-
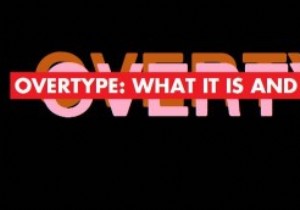 MTEの説明:オーバータイプ–それは何であり、それをどのように使用するか
MTEの説明:オーバータイプ–それは何であり、それをどのように使用するかソフトウェアの変更は多くの場合ユーザーの要求を反映していますが、古いバージョンに満足している人々の間で引き続き使用できるようにする必要があるため、ソフトウェアの変更は削減されています。特定の機能がバージョン間および年を超えて保持されることにつながるのは、特定のユーザー間の満足です。これらの機能の1つは「オーバータイプ」であり、無効にする方法がわからない場合は、煩わしい問題になる可能性があります。 オーバータイプとは何ですか? この機能に遭遇したことがない場合は、幸運だと考える人もいるかもしれません。デフォルトでは、Microsoft Wordなどのプログラムは「挿入」入力モードを使用し
-
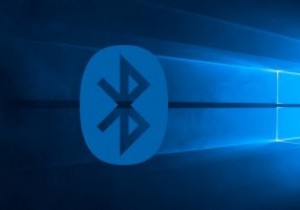 Windows10でBluetoothをオンまたはオフにする方法
Windows10でBluetoothをオンまたはオフにする方法Bluetoothは、短距離でのデータ送信を可能にするワイヤレスプロトコルです。 90年代後半以降、Bluetoothテクノロジは、パーソナルコンピュータを含む多くの家電製品に広く採用されてきました。 MicrosoftによるWindowsオペレーティングシステムの最新のオーバーホールにより、よりマテリアルデザインが導入されました。残念ながら、これはコントロールパネルなどの従来のツールからの移行を示しています。これは、Bluetoothなどの単純なシステムコントロールを見つけるのが難しいため、長年のWindowsユーザーにフラストレーションを引き起こしました。 Windows 10 PCでBl
