スリープモードはWindows10で何をしますか?
スリープモードは、コンピュータを低電力状態にし、使用していないときはディスプレイをオフにすることで、エネルギーを節約します。コンピュータを完全にシャットダウンして後で再起動する代わりに、スリープモードにして、起動したときに中断したところから再開できるようにすることができます。
コンピューターをスリープ状態にするかシャットダウンする方がよいですか?
すぐに休憩する必要がある状況では、睡眠(またはハイブリッド睡眠)が最適です。すべての作業を保存したくないが、しばらく離れる必要がある場合は、休止状態が最善の選択肢です。時々、コンピュータを完全にシャットダウンして最新の状態に保つのが賢明です。
コンピュータをスリープモードのままにしても大丈夫ですか?
スリープモードは、PCから長時間離れない場合に最適です。 …停電のリスクがない限り、つまり雷雨の場合を除いて、デスクトップPCでスリープモードを使用しても問題ありませんが、休止状態モードがあり、作業の損失が心配な場合に最適なオプションです。
スリープモードがコンピューターに悪いのはなぜですか?
スリープはコンピュータを非常に低電力モードにし、現在の状態をRAMに保存します。お使いのコンピュータは、RAMの電源を入れたままにするために、少量の電力を消費し続けます。 …再開には少し時間がかかりますが、コンピュータをシャットダウンした場合は起動するほど長くはかかりません。
スリープモードは何をしますか?
スリープモードは、完全に電力が供給されたときにアクティビティを再開できるようにする省エネ状態です。休止状態モードも省電力を目的としていますが、データの処理方法がスリープモードとは異なります。スリープモードでは、操作中のドキュメントとファイルがRAMに保存され、プロセスで少量の電力が使用されます。
コンピューターを247のままにしておいても大丈夫ですか?
論理は、コンピュータの電源を入れたときの電力の急増がその寿命を短くするというものでした。これは事実ですが、コンピュータを24時間年中無休で使用すると、コンポーネントに摩耗が加わり、アップグレードサイクルが数十年で測定されない限り、どちらの場合でも摩耗が発生しても影響はありません。
シャットダウンせずにラップトップを閉じるのは悪いことですか?
最近のほとんどのラップトップには、折りたたまれたときに画面を自動的に遮断するセンサーが搭載されています。しばらくすると、設定によってはスリープ状態になります。そうすることは非常に安全です。
ノートパソコンを一晩充電したままにしておくのは悪いことですか?
これらのバッテリーを「過充電」する方法はありません。 100%充電してラップトップを接続したままにすると、充電器はバッテリーの充電を停止します。ラップトップは、電源ケーブルから直接実行されます。 …容量を超えて充電しても、バッテリーが損傷するリスクはありません。
PCをオンのままにしておく方がいいですか?
「コンピュータを1日に複数回使用する場合は、そのままにしておくことをお勧めします。 …「コンピュータの電源を入れるたびに、すべてが回転するときに電力がわずかに急上昇します。1日に複数回電源を入れると、コンピュータの寿命が短くなる可能性があります。」古いコンピューターの方がリスクが高くなります。
スリープモードのPCはどうなりますか?
スリープ:スリープモードでは、PCは低電力状態になります。 PCの状態はメモリに保持されますが、PCの他の部分はシャットダウンされ、電力を使用しません。 PCの電源を入れると、すぐに元の状態に戻ります。起動するのを待つ必要はありません。
ラップトップをシャットダウンしなかった場合はどうなりますか?
長寿命
これが、コンピュータの電源を切らないことで常に実行されているプロセッサ、RAM、およびグラフィックカードに起こることです。これにより、コンポーネントに大きなストレスがかかり、コンポーネントのライフサイクルが短くなります。
ゲーミングPCを毎晩シャットダウンする必要がありますか?
誰に尋ねるかによって、夜間にPCの電源を切ることは、電力を節約するための良い方法か、ハードウェアの劣化を早めるための良い方法のいずれかです。 …または、電源を切ってからもう一度電源を入れると、単に休止状態のままにするよりも多くの電力を使用します。
-
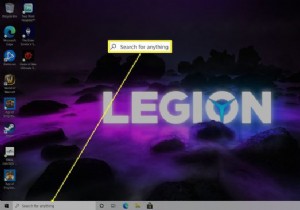 フォルダでコマンドプロンプトを開く方法
フォルダでコマンドプロンプトを開く方法知っておくべきこと cmdと入力します 検索バーに移動して、コマンドプロンプトを開きます。 Shiftキーを押しながらウィンドウを右クリックし、[ここでPowerShellウィンドウを開く]をクリックしてPowerShellインターフェイスにアクセスします。 アクセスするフォルダを開き、 cmdと入力します ウィンドウ上部のフォルダパスに移動して、フォルダ内のコマンドプロンプトを開きます。 この記事では、Windows 10のフォルダーでコマンドプロンプトウィンドウを開く方法と、Windows10内の任意の場所でコマンドプロンプトを開く方法について説明します。また、その理由について
-
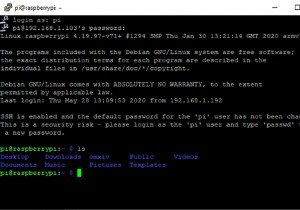 WindowsでSSHを使用する方法:5つの簡単な方法
WindowsでSSHを使用する方法:5つの簡単な方法SSH(Secure Shell)は、ネットワークまたはインターネットを介してデバイスに接続するために使用される暗号化されたネットワークプロトコルです。 Linuxコンピューターには、ターミナルコマンドでアクセスできるSSHツールがプリインストールされていますが、Windowsについてはどうでしょうか。 組み込みのSSHツールを含むいくつかのSSHオプションがWindowsで利用可能です。ネイティブアプリとサードパーティアプリを使用してWindowsでSSHを使用する方法は次のとおりです。 WindowsでSSHが必要な理由 SSHは、Linuxやその他のUNIXライクなシステム上のリモー
-
 Windows7ISOイメージをDVDに書き込む方法
Windows7ISOイメージをDVDに書き込む方法まったく新しいWindows7DVDを購入する代わりに、MicrosoftサイトからISOイメージをダウンロードして、自分でDVDに書き込むことを選択する人もいるかもしれません。問題は、一般的な大衆の大部分がISOイメージをDVDに取り込む際の問題に直面していることです。この記事では、この問題に取り組み、ISOをDVDに簡単に書き込んで、Windows7をマシンにインストールできるようにします。 ImgBurnのインストール 最初の最も重要なステップは、ImgBurnをダウンロードしてコンピューターにインストールすることです。 Windows7ISOイメージの書き込み ImgBurnソフ
