Windows 10で高性能を変更するにはどうすればよいですか?
ゲーム用PCでも、「高性能」電源プランを有効にする必要はありません。 CPUが速くなることはありません。要求の厳しいゲームを実行しているときは、CPUが自動的に最高速度まで上昇します。
Windows 10で究極のパフォーマンスモードを取得するにはどうすればよいですか?
[システム]ページで、左側の[電源とスリープ]タブをクリックします。右側の[関連設定]セクションの下にある[追加の電源設定]リンクをクリックします。ポップアップ表示されるウィンドウで、[追加のプランを表示]をクリックしてから、[最終的なパフォーマンス]オプションをクリックします。
高性能電源プランのロックを解除するにはどうすればよいですか?
MicrosoftSurfaceデバイスで電源プランのロックを解除する方法
- regeditと入力して、レジストリエディタを開きます。
- 「HKEY_LOCAL_MACHINESYSTEMCurrentControlSetControlPower」に移動します
- 「CsEnabled」をダブルクリックします
- 値データを「1」から「0」に変更します
- [OK]をクリックします。
- コンピュータを再起動して、これらの変更をシステムに適用します。
Windowsのパフォーマンス設定を変更するにはどうすればよいですか?
最高のパフォーマンスを得るためにすべての視覚効果を調整するには:
- [スタート]ボタンをクリックし、[コントロールパネル]をクリックして、パフォーマンス情報とツールを開きます。 …
- [視覚効果の調整]をクリックします。 …
- [視覚効果]タブをクリックし、[最高のパフォーマンスを得るために調整]をクリックして、[OK]をクリックします。 (
完全に安全です。バッテリー電源を使用している場合は、より多くのバッテリーを消費するため、旅行中にバッテリー電源を使用している場合は、電源をオンにしない方がよいでしょう。
高性能モードはFPSを増加させますか?
ただし、上記の高性能モードを使用しても、ゲームで常に役立つとは限りません。また、FPSを上げることもできません。パフォーマンスは、GPUとCPUの温度/使用状況、プレイ中のゲーム、適用される画面解像度など、他の要因にも依存します。
ラップトップを高性能に変更するにはどうすればよいですか?
Windowsで電源管理を構成する
- Windows+Rキーを押して[実行]ダイアログボックスを開きます。
- 次のテキストを入力して、Enterキーを押します。 powercfg.cpl。
- [電源オプション]ウィンドウの[電源プランの選択]で、[高パフォーマンス]を選択します。 …
- [変更を保存]をクリックするか、[OK]をクリックします。
19日。 2019г。
なぜ高性能電源プランがないのですか?
まず、高性能電源プランが表示されているかどうかを確認します。タスクバーのバッテリーアイコンを右クリックして、[電源オプション]を選択します。完全なリストを表示するには、[追加のプランを表示]をクリックする必要がある場合があります。ハイパフォーマンスプランがない場合は、作成する必要があります。
Bitsumの最高のパフォーマンスとは何ですか?
プロセスラッソのパフォーマンスモードは、CPUが常にコードを実行できるようにする「BitsumHighestPerformance」電源プランを導入します。これにより、CPUを低電力状態から解放するときに発生する遅延がなくなります。 …この電源プランでは、CPUは常に新しいコードを実行する準備ができています。
高性能電源プランは安全ですか?
はい、ハイパフォーマンスは安全な計画です。
Windowsアニメーション設定を変更するにはどうすればよいですか?
または、[スタート]メニュー、[設定]、[アクセスのしやすさ]の順に選択します。アクセスのしやすさの設定で、左側の列から[表示]を選択します。右側で、[Windowsのシンプル化とパーソナライズ]セクションまで下にスクロールします。 [Windowsでアニメーションを表示]の下のトグルスイッチを選択して、アニメーションの視覚効果をオフにします。
コンピューターをクリーンアップして高速化するにはどうすればよいですか?
コンピュータをより速く実行するための10のヒント
- コンピュータの起動時にプログラムが自動的に実行されないようにします。 …
- 使用しないプログラムを削除/アンインストールします。 …
- ハードディスクの空き容量を増やします。 …
- 古い写真やビデオをクラウドまたは外付けドライブに保存します。 …
- ディスクのクリーンアップまたは修復を実行します。 …
- デスクトップコンピュータの電源プランを高性能に変更します。
20日。 2018г。
Windows 10でグラフィック設定を変更するにはどうすればよいですか?
Windows10での表示設定の表示
- [スタート]>[設定]>[システム]>[表示]を選択します。
- テキストとアプリのサイズを変更する場合は、[スケールとレイアウト]の下のドロップダウンメニューからオプションを選択します。 …
- 画面の解像度を変更するには、[ディスプレイの解像度]の下にあるドロップダウンメニューを使用します。
-
 Windows 10で高速起動の問題(欠落、無効化)を修正する方法
Windows 10で高速起動の問題(欠落、無効化)を修正する方法今日、多くの人々は、Windows10で高速起動をオンまたはオフにする方法の問題に悩まされています。 この高速起動の問題を理解するには、次のコンテンツを参照してください。これには、高速起動とは何か、Windows 10で高速起動を有効または無効にする方法、最後に不足している高速起動または高速起動を元に戻す方法が含まれます。 コンテンツ: Windows10の高速起動または高速起動とは何ですか? 高速起動を無効にする理由 Windows10で高速ブートを無効にする方法 Windows 10での高速起動の欠落の問題を解決するには? Windows 10の高速起動また
-
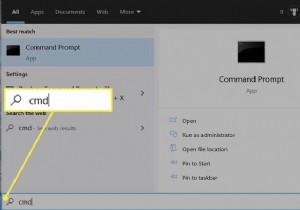 コマンドプロンプトでIPアドレスを見つける方法
コマンドプロンプトでIPアドレスを見つける方法コマンドプロンプトで、 ipconfigと入力します 。 IPv4アドレスの横にIPアドレスが表示されます 。 コマンドプロンプトで、 ipconfig / allと入力します 。 IPアドレスに加えて、より詳細な情報が表示されます。 この記事では、Windowsコンピューターでコマンドプロンプトを使用してIPアドレスを取得する方法を説明します。 Windowsでコマンドプロンプトを開く もちろん、コマンドを開くまで、コマンドプロンプトでコマンドを実行することはできません。これを行うには実際にはいくつかの方法がありますが、これら2つは非常に簡単です。 スタートメニュー検索を使用する タ
-
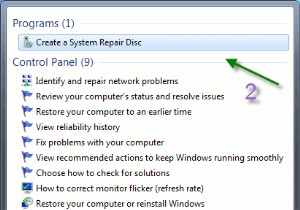 Windows7でシステム修復ディスクを作成する方法
Windows7でシステム修復ディスクを作成する方法次のコンピュータの災害がいつ発生するかはわかりませんが、発生すると確信しています。 最終的には、次のいずれかの問題が発生することを確信できます。 電気的故障 ウイルス感染 オペレーティングシステムの障害 障害のあるドライバー これらはいずれも、システムファイルまたは設定を変更する可能性があり、システムの動作を不安定にする可能性があります。このため、バックアップおよび修復ツールを作成する必要があります。バックアップツールはシステムのコピーを作成し、修復ユーティリティはシステムを修正しようとします。 毎分バックアップするわけではないため、最後のバックアップではキャプチャされない変更がある
